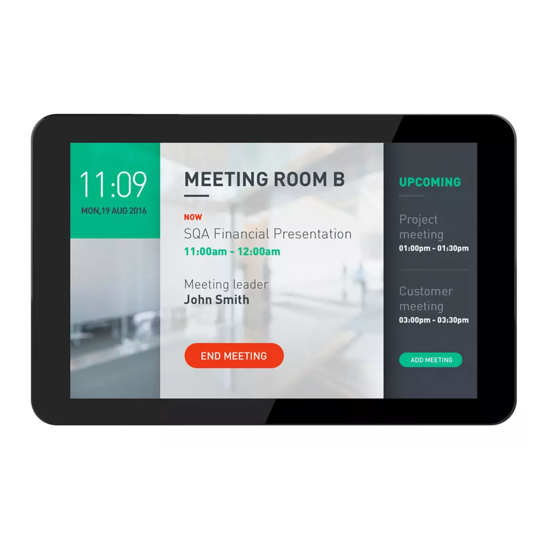
Table of Contents
Advertisement
Advertisement
Table of Contents

Summary of Contents for Philips 10BDL4551T/00
- Page 1 10BDL4551T V1.00 www.philips.com/welcome User Manual (English)
- Page 2 When turning off the display by detaching the power cord or DC power cord, wait 6 seconds before re-attaching the power cord or DC power cord for normal operation. • Ensure the use of an approved power cord provided by Philips at all times. If your power cord is missing, please contact your local service center. •...
- Page 3 10BDL4551T WARNING: Severe “burn-in” or “after-image” or “ghost image” symptoms will not disappear and cannot be repaired. This is also not covered under the terms of your warranty. Service: • The casing cover should be opened only by qualified service personnel. •...
- Page 4 10BDL4551T Changes or modifications not expressly approved by the party responsible for compliance could void the user’s authority to operate the equipment. Use only an RF shielded cable that was supplied with the display when connecting this display to a computer device. To prevent damage which may result in fire or shock hazard, do not expose this appliance to rain or excessive moisture.
- Page 5 10BDL4551T Waste Electrical and Electronic Equipment-WEEE Attention users in European Union private households This marking on the product or on its packaging illustrates that, under European Directive 2012/19/EU governing used electrical and electronic appliances, this product may not be disposed of with normal household waste. You are responsible for disposal of this equipment through a designated waste electrical and electronic equipment collection.
- Page 6 10BDL4551T NOTICE SOFTWARE END USER LICENSE AGREEMENT THIS SOFTWARE END USER LICENSE AGREEMENT (THIS “AGREEMENT”) IS A LEGAL AND BINDING AGREEMENT BETWEEN YOU (EITHER AN INDIVIDUAL OR ENTITY) AND MMD MONITORS & DISPLAYS NEDERLAND B.V., A DUTCH LIMITED LIABILITY COMPANY, WITH ITS PRINCIPAL OFFICE AT PRINS BERNHARDPLEIN 200, 1097 JB AMSTERDAM, THE NETHERLANDS AND ITS SUBSIDIARY COMPANIES (INDIVIDUALLY AND COLLECTIVELY "MMD").
- Page 7 10BDL4551T of your receipt. This limited warranty shall be void if failure of the Software has resulted from any accident, abuse, misuse or wrongful application. Any replacement Software will be warranted for the remainder of the original warranty period or thirty (30) days, whichever is longer.
-
Page 8: Table Of Contents
10BDL4551T Table Of Contents Unpacking and Installation ........1 1.1. Package Contents ..........1 1.2. Installation ............2 Physical view and features ........5 2.1. Front View ............5 2.2. Top View ............5 2.3. Rear View ............6 2.4. IO Port ..............7 Cleaning and Troubleshooting .........8 3.1. -
Page 9: Unpacking And Installation
10BDL4551T Unpacking and Installation Before installing the display • This product is packed in a carton, together with the standard accessories. • Any other optional accessories will be packed separately. • After opening the carton, ensure that the contents are complete and in good condition. 1.1. -
Page 10: Installation
10BDL4551T 1.2. Installation Securing the power and network cable 1. Insert power plug 2. Securing Micro SD card: Insert SD card bracket Installing the table stand Simply screw the supplied table stand onto the stand screw hole. Landscape Portrait... - Page 11 10BDL4551T Mounting and installation Mounting Option 1: [VESA mount] Supporting VESA standard: VESA MIS-D75 (75*75mm) Supporting screw: M4*4mm (exclude the mounting plate thickness) The equipment and its associated mounting facilities still remain secure during the test. Use only the UL listed VESA mount with a minimum weight/load of the weight of the unit without base.
- Page 12 Step 4 Stick the silicon gaskets (provided) on the back cover (as indicated below) Step 5 To mount the back cover to the wall, flip over the back cover, the “Philips” logo should face the wall. Use a screwdriver to insert nails (x3) into the holes (indicated below) of back cover, then fix the back cover to the wall.
-
Page 13: Physical View And Features
10BDL4551T Physical view and features 2.1. Front View ① Front Camera ② RGB LED (Left & Right) Default: OFF Use SICP to turn On and set RGB 2.2. Top View ① - ② [Host USB] Micro USB, Support USB external device. ③... -
Page 14: Rear View
10BDL4551T 2.3. Rear View ① [Menu] Button ② [Volume +/-] Volume up and down Function Menu + Volume- Launch Admin mode app Menu + Volume+ Launch Quick Information app Menu + Menu + Volume+ + Volume- + Volume- + Enable touch function Volume+ Menu + Menu + Volume- + Volume- Turn on the screen... -
Page 15: Io Port
3.5mm Ear Jack (CTIA standard) with mic in ② [HDMI OUT] HDMI video/audio output ③ [LED] Power on --> LED change to yellow after 5s --> LED change to Green when PHILIPS LOGO appear. ④ + ⑥ [Micro USB] Support USB external device. ⑤ [Micro SD] Connect your Micro SD card. -
Page 16: Cleaning And Troubleshooting
10BDL4551T Cleaning and Troubleshooting 3.1. Cleaning Caution When Using the Monitor * Be sure to disconnect all cables before moving the monitor. Moving the monitor with its cables attached may damage the cables and thus cause fire or electric shock. * Disconnect the power plug from the wall outlet as a safety precaution before carrying out any type of cleaning or maintenance procedure. -
Page 17: Technical Data
10BDL4551T Technical Data 4.1. Specifications 10.1” HD panel 10 points multi-touch Programming LED strip x 2 Monitor 300 cd/m maximum Luminance 1280x800 panel resolution Viewing angle (H/V): 175/175 Built-in speaker 2W x 2 MPEG1/2(DAT, MPG, VOB, TS) MPEG4(AVI, MKV, MP4, MOV, 3GP) H.263(3GP, MOV, MP4) Video format support H.264(AVI, MKV, MP4, MOV, 3GP, TS, FLV) -
Page 18: Disclaimer
10BDL4551T 4.2. Disclaimer (1)The default of Navigation bar is “enable”. You can see it through all setup wizard flow. Image Retention Disclaimer (2)Only the 1st time you enter Android mode will go to setup When an image is monitored on-screen for prolonged wizard. -
Page 19: Welcome
(1). Support Language You can click “Skip” if you do not want to run this page. We support 22 OSD languages. PS: (1) Database needs to put in the “Philips” folder in SD or USB drive. Support Language (2) Data base file name should be “settings.db”... -
Page 20: Network Setting
10BDL4551T It will show the default Signage Display name, but the user Finish the setting and click “Next”, it will lead you to next can change to other name. page: Signage Display Settings You can click “Skip” if you do not want to change the name. (1) Ethernet PS: If the name is blank, you can not click “Next”... -
Page 21: Android Launcher
4. Storage: simple file manager for user view the list of file Platform launcher is black page as below: in system. 5. Help: provide link for user get help from Philips official website. Note: When user leaving admin mode, system will back to boot on source. - Page 22 10BDL4551T (3). Network Page (4). Storage page List internal storage and external storage (USB disk and SD card). (5). Help page Showing support website in link and QR code. Wi-Fi and Mobile will only show up if system having available Wi-Fi module and mobile module. a).
-
Page 23: Setting Menu
10BDL4551T 5.3. Setting menu 5.3.1.2. Bluetooth Turn On/Off the Bluetooth through main switch in Settings The major items in Settings: -> Network & Internet -> Bluetooth. After press the Pair (1). Network & Internet new device, it will show the device name and all available (2). - Page 24 10BDL4551T If Ethernet connected. The IP Address, Netmask, Gateway and DNS 1/2 and are showing information given by DHCP server. (3). Turn On the Static IP through switch, if user want to connect with Static IP. User can set IP Address, Netmask, Gateway ,DNS 1/2 and when select “Static IP”.
-
Page 25: Signage Display
* Remote Control * SNMP A. Off: Turn off boot animation. * ADB Over Network B. On: Turn on boot animation, using PHILIPS default logo. (3) Source Settings C. User * Media Player Turn on boot animation, using user choose boot animation * Browser file. - Page 26 10BDL4551T Boot on source Screenshot Boot on source for user set up the default source when Setup device auto screenshot. Click “Enable” to enable device power on. screenshot features. The screenshot options is gray if user not enable screenshot. Input: System will boot to selected source automatically after boot complete.
- Page 27 10BDL4551T Settings -> Signage Display -> Server Settings -> FTP Click the checkbox to enable/disable FTP server feature. After enable, user can setup account, password and port number. a). Account: The username for login FTP server. The length of name in range 4~20 charters, and only allow [a-z][A-Z] [0-9].
- Page 28 10BDL4551T CMND & Play also support playback content from local storage, user can select “Internal Storage”, “SD card” or “USB ADB Over Network storage”. CMDN & Play APK will search content in selected storage folder. Settings -> Signage Display -> Server Settings -> ADB Over Local storage cannot be removed (un-plug) when CMND &...
- Page 29 Settings -> Signage Display -> Network Application Settings -> Signage Display -> System Tools There are 7 major features in signage display system tools: (1). Clear Storage Used to clear data under Philips/ folder in internal and external storage Proxy (2). Reset Doing factory reset to clear all user data and settings.
-
Page 30: Apps
10BDL4551T 5.3.3. Apps Display installed APKs information. Doing factory reset by click “FACTORY RESET”, system pop up a dialog and ask again. Please make sure you understand what you are doing, then press “OK” to perform reset action. Note that this action cannot reverse and erase all data in internal storage. -
Page 31: Sound
10BDL4551T Used to enable/disable system pre-install software keyboard. User can press “menu” 6 times to enable on- screen software keyboard when it is disabled. By default, on-screen keyboard is enabled. 5.3.7.2. Date & time 5.3.5. Sound Settings -> System -> Date & time System date and time setting. -
Page 32: Appendix
10BDL4551T 5.3.8. Appendix 5.3.8.2. File manager app Home page will list internal storage, SD card and USB storages. The external 5.3.8.1. Advanced features storage device must be named in English. (1). Install custom APK You can use file-manager apk to install it. Please use key combination “Power+ V_Down”... - Page 33 10BDL4551T Select target storage, the bottom of screen will show function bar. Press up or down key to move to the destination, press left or right key to select the function. : Paste : Cancel If the focus bar is a folder it will paste in this folder.
- Page 34 2020 © Koninklijke Philips N.V. All rights reserved. Philips and the Philips Shield Emblem are registered trade- marks of Koninklijke Philips N.V. and are used under license from Koninklijke Philips N.V. Specifications are subject to change without notice.









