Advertisement
- 1 Remote Control and Peripherals
- 2 About the Samsung Smart Remote (QLED TV/AU9 Series or higher/The Frame)
- 3 About the Samsung Smart Remote (AU8 Series)
- 4 Connecting the Samsung Smart Remote to the TV
- 5 Controlling External Devices with a Samsung Remote Control - Using the Universal Remote
- 6 Using Anynet+ (HDMI-CEC)
- 7 Controlling the TV with a Keyboard, Mouse, or Gamepad
- 8 Entering Text using the On-Screen Virtual Keyboard
- 9 Videos
- 10 Documents / Resources

Remote Control and Peripherals
You can control TV operations with your Samsung Smart Remote. Pair external devices, such as a keyboard, for ease of use.
About the Samsung Smart Remote (QLED TV/AU9 Series or higher/The Frame)
Learn about the buttons on the Samsung Smart Remote.
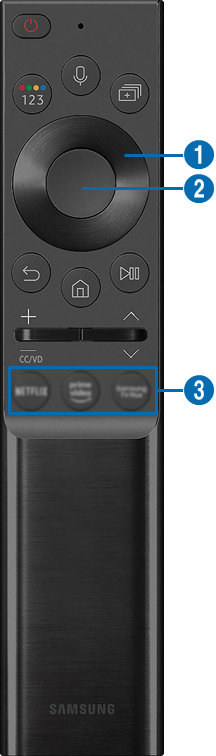
| Button | Description |
 (Power) (Power) |
Press to turn the TV on or off. For The Frame model, When watching TV, press to switch to Art mode. In Art mode, press to switch to watching TV. Press and hold to turn off the TV completely. |
 (Voice Assistant) (Voice Assistant) |
Runs Voice Assistant. Press and hold the button, say a command, and then release the button to run Voice Assistant. |
 (Color - Number button) (Color - Number button) |
Each time you press this button, the colored buttons window and the virtual numeric pad are displayed alternately. • Use this button to access additional options that are specific to the feature in use. • Press to bring up the virtual numeric pad on the screen. Use the numeric keypad to enter numeric values. Select numbers and then select Done to enter a numeric value. Use to change the channel, enter a PIN, ZIP code and etc.  If the Color Button appears with a number strip on the screen, select the Color Button and then select a specific color by using the directional button (up, down, left, right). Use this to access additional options that are specific to the feature in use. If the Color Button appears with a number strip on the screen, select the Color Button and then select a specific color by using the directional button (up, down, left, right). Use this to access additional options that are specific to the feature in use. |
 (Multi View) (Multi View) |
Press the button to directly enter the Multi View function. |
 Directional button (up, down, left, right) Directional button (up, down, left, right) |
Use to navigate the menu or move the focus to highlight items on the Home Screen. |
 Select Select |
Selects or runs a focused item. When pressed while you are watching a broadcast program, detailed program information appears. |
 (Return) (Return) |
Press to return to the previous menu. When pressed for 1 second or more, the running function is terminated. When pressed while you are watching a program, the previous channel appears. |
 (Smart Hub) (Smart Hub) |
Press to return to the Home Screen. For The Frame model, Press in Art mode to switch to TV mode. |
 (Play/pause) (Play/pause) |
When pressed, the playback controls appear. Using these controls, you can control the media content that is playing. To use Game Bar, press and hold the button in Game Mode.  Game Bar may not be supported depending on the model or geographical area. Game Bar may not be supported depending on the model or geographical area. |
 (Volume) (Volume) |
Move the button up or down to adjust the volume. To mute the sound, press the button. When pressed for 1 second or more, the Accessibility Shortcuts appears. |
 (Channel) (Channel) |
Move the button up or down to change the channel. To see the Guide screen, press the button. Press and hold the button up or down to quickly change the channel. |
 (Launch app button) (Launch app button) |
Launch the app indicated by the button. |
![]() Use the Samsung Smart Remote less than 20 feet (6 m) from the TV. The usable distance may vary with the wireless environmental conditions.
Use the Samsung Smart Remote less than 20 feet (6 m) from the TV. The usable distance may vary with the wireless environmental conditions.
![]() The images, buttons, and functions of the Samsung Smart Remote may differ with the model or geographical area.
The images, buttons, and functions of the Samsung Smart Remote may differ with the model or geographical area.
![]() To use the Samsung Smart Remote to control a compatible external device that does not support HDMI-CEC (Anynet+), you must configure universal remote control for the device. For more information, refer to "Controlling External Devices with a Samsung Remote Control - Using the Universal Remote."
To use the Samsung Smart Remote to control a compatible external device that does not support HDMI-CEC (Anynet+), you must configure universal remote control for the device. For more information, refer to "Controlling External Devices with a Samsung Remote Control - Using the Universal Remote."
![]() To use the Samsung Smart Remote to control a compatible external device that does support HDMI-CEC (Anynet+), connect the device to an HDMI port on the TV using an HDMI cable. For more information, refer to "Using Anynet+ (HDMI-CEC)."
To use the Samsung Smart Remote to control a compatible external device that does support HDMI-CEC (Anynet+), connect the device to an HDMI port on the TV using an HDMI cable. For more information, refer to "Using Anynet+ (HDMI-CEC)."
About the Samsung Smart Remote (AU8 Series)
Learn about the buttons on the Samsung Smart Remote.
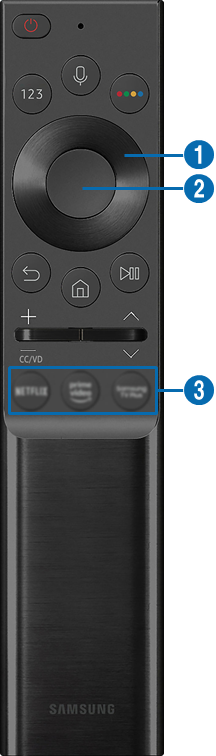
| Button | Description |
 (Power) (Power) |
Press to turn the TV on or off. |
 (Voice Assistant) (Voice Assistant) |
Runs Voice Assistant. Press and hold the button, say a command, and then release the button to run Voice Assistant. |
 (Number button) (Number button) |
Press to bring up the virtual numeric pad on the screen. Use the numeric keypad to enter numeric values. Select numbers and then select Done to enter a numeric value. Use to change the channel, enter a PIN, ZIP code and etc. |
 (Color button) (Color button) |
When pressed, colored buttons appear on the screen. Use this button to access additional options that are specific to the feature in use. |
 Directional button (up, down, left, right) Directional button (up, down, left, right) |
Use to navigate the menu or move the focus to highlight items on the Home Screen. |
 Select Select |
Selects or runs a focused item. When pressed while you are watching a broadcast program, detailed program information appears. |
 (Return) (Return) |
Press to return to the previous menu. When pressed for 1 second or more, the running function is terminated. When pressed while you are watching a program, the previous channel appears. |
 (Smart Hub) (Smart Hub) |
Press to return to the Home Screen. |
 (Play/pause) (Play/pause) |
When pressed, the playback controls appear. Using these controls, you can control the media content that is playing. |
 (Volume) (Volume) |
Move the button up or down to adjust the volume. To mute the sound, press the button. When pressed for 1 second or more, the Accessibility Shortcuts appears. |
 (Channel) (Channel) |
Move the button up or down to change the channel. To see the Guide screen, press the button. Press and hold the button up or down to quickly change the channel. |
 (Launch app button) (Launch app button) |
Launch the app indicated by the button. |
 Use the Samsung Smart Remote less than 20 feet (6 m) from the TV. The usable distance may vary with the wireless environmental conditions.
Use the Samsung Smart Remote less than 20 feet (6 m) from the TV. The usable distance may vary with the wireless environmental conditions.
 The images, buttons, and functions of the Samsung Smart Remote may differ with the model or geographical area.
The images, buttons, and functions of the Samsung Smart Remote may differ with the model or geographical area.
 To use the Samsung Smart Remote to control a compatible external device that does not support HDMI-CEC (Anynet+), you must configure universal remote control for the device. For more information, refer to "Controlling External Devices with a Samsung Remote Control - Using the Universal Remote."
To use the Samsung Smart Remote to control a compatible external device that does not support HDMI-CEC (Anynet+), you must configure universal remote control for the device. For more information, refer to "Controlling External Devices with a Samsung Remote Control - Using the Universal Remote."
 To use the Samsung Smart Remote to control a compatible external device that does support HDMI-CEC (Anynet+), connect the device to an HDMI port on the TV using an HDMI cable. For more information, refer to "Using Anynet+ (HDMI-CEC)."
To use the Samsung Smart Remote to control a compatible external device that does support HDMI-CEC (Anynet+), connect the device to an HDMI port on the TV using an HDMI cable. For more information, refer to "Using Anynet+ (HDMI-CEC)."
Connecting the Samsung Smart Remote to the TV
Connect the Samsung Smart Remote to your TV to operate the TV.
When you turn on the TV for the first time, the Samsung Smart Remote pairs to the TV automatically. If the Samsung Smart Remote does not pair to the TV automatically, point it at the front of the TV, and then press and hold the  and
and  buttons simultaneously for 3 seconds or more.
buttons simultaneously for 3 seconds or more.
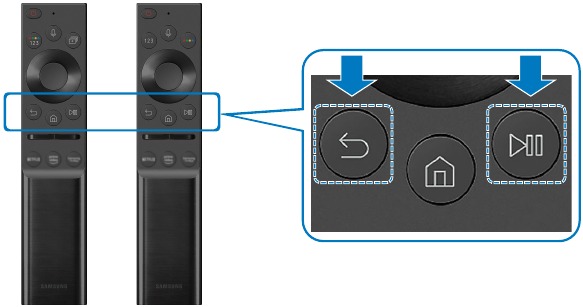
 The images, buttons, and functions of the Samsung Smart Remote may differ with the model or geographical area.
The images, buttons, and functions of the Samsung Smart Remote may differ with the model or geographical area.
 For more information about the Samsung Smart Remote, refer to "About the Samsung Smart Remote (QLED TV/AU9 Series or higher/The Frame)."
For more information about the Samsung Smart Remote, refer to "About the Samsung Smart Remote (QLED TV/AU9 Series or higher/The Frame)."
 For more information about the Samsung Smart Remote that comes with AU8 Series, refer to "About the Samsung Smart Remote (AU8 Series)."
For more information about the Samsung Smart Remote that comes with AU8 Series, refer to "About the Samsung Smart Remote (AU8 Series)."
Controlling External Devices with a Samsung Remote Control - Using the Universal Remote
Control the TV and connected external devices with a Samsung remote control.
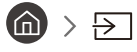 Source
Source  Universal Remote
Universal Remote
You can control external devices connected to the TV using a Samsung remote control. To control external devices, register them by following the instructions on the screen.
 This function may not be supported depending on the model or geographical area.
This function may not be supported depending on the model or geographical area.
 You can also use the Anynet+ (HDMI-CEC) function to operate external Samsung devices with your TV's remote control without any additional setup. For more information, refer to "Using Anynet+ (HDMI-CEC)."
You can also use the Anynet+ (HDMI-CEC) function to operate external Samsung devices with your TV's remote control without any additional setup. For more information, refer to "Using Anynet+ (HDMI-CEC)."
 Specific external devices connected to the TV may not support the universal remote feature.
Specific external devices connected to the TV may not support the universal remote feature.
 Do not place any obstacles in front of an external device and TV's logo. It may cause improper transmitted signals from the remote control.
Do not place any obstacles in front of an external device and TV's logo. It may cause improper transmitted signals from the remote control.
 The TV memorizes both the external device and its connection port (HDMI 1, HDMI 2, etc.).
The TV memorizes both the external device and its connection port (HDMI 1, HDMI 2, etc.).
 If you have difficulty controlling external devices with the Universal Remote, try adjusting the positions of the external devices.
If you have difficulty controlling external devices with the Universal Remote, try adjusting the positions of the external devices.
 This function may not operate properly depending on the TV installation environment and the features of external devices.
This function may not operate properly depending on the TV installation environment and the features of external devices.
Using Anynet+ (HDMI-CEC)
Control an external device connected via Anynet+ (HDMI-CEC) with the remote control.
You can use the TV's remote control to control external devices that are connected to the TV by an HDMI cable and that support Anynet+ (HDMI-CEC). Note that you can only set up and operate Anynet+ (HDMI-CEC) with the remote control.
Connecting an external device through Anynet+ and using their menus
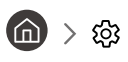 Settings
Settings  General
General  External Device Manager
External Device Manager  Anynet+ (HDMI-CEC)
Anynet+ (HDMI-CEC) 
- Set Anynet+ (HDMI-CEC) to On.
- Connect an HDMI-CEC-compliant device to the TV.
- Turn on the connected external device.
The device is automatically connected to the TV. After the connection process is finished, you can access the menu of the connected device using your TV remote and control the device.
 The connecting process can take up to 2 minutes to complete.
The connecting process can take up to 2 minutes to complete.
Read before connecting an Anynet+ (HDMI-CEC) device
 Anynet+ (HDMI-CEC)-enabled devices must be connected to the TV with an HDMI cable. Note that some HDMI cables may not support Anynet+ (HDMI-CEC).
Anynet+ (HDMI-CEC)-enabled devices must be connected to the TV with an HDMI cable. Note that some HDMI cables may not support Anynet+ (HDMI-CEC).
 You can configure the TV's Universal Remote to control third-party cable boxes, Blu-ray players, and home theaters that do not support HDMI-CEC. For more information, refer to "Controlling External Devices with a Samsung Remote Control - Using the Universal Remote."
You can configure the TV's Universal Remote to control third-party cable boxes, Blu-ray players, and home theaters that do not support HDMI-CEC. For more information, refer to "Controlling External Devices with a Samsung Remote Control - Using the Universal Remote."
 Anynet+ cannot be used to control external devices that do not support HDMI-CEC.
Anynet+ cannot be used to control external devices that do not support HDMI-CEC.
 The TV remote control may not work under certain circumstances. If this occurs, set up the device as an Anynet+ (HDMICEC)-enabled device again.
The TV remote control may not work under certain circumstances. If this occurs, set up the device as an Anynet+ (HDMICEC)-enabled device again.
 Anynet+ (HDMI-CEC) works only with external devices that support HDMI-CEC, and when those devices are either in standby mode or turned on.
Anynet+ (HDMI-CEC) works only with external devices that support HDMI-CEC, and when those devices are either in standby mode or turned on.
 Anynet+ (HDMI-CEC) can control up to 12 compliant external devices (up to 3 of the same type) except for home theaters.
Anynet+ (HDMI-CEC) can control up to 12 compliant external devices (up to 3 of the same type) except for home theaters.
 Anynet+ (HDMI-CEC) can control only one home theater system.
Anynet+ (HDMI-CEC) can control only one home theater system.
 To listen to 5.1 channel audio from an external device, connect the device to the TV via an HDMI cable and connect a 5.1 home theater system directly to the external device's digital audio output connector.
To listen to 5.1 channel audio from an external device, connect the device to the TV via an HDMI cable and connect a 5.1 home theater system directly to the external device's digital audio output connector.
 If an external device has been set up for both Anynet+ and a universal remote control, the device can be controlled only with the universal remote control.
If an external device has been set up for both Anynet+ and a universal remote control, the device can be controlled only with the universal remote control.
Controlling the TV with a Keyboard, Mouse, or Gamepad
Connecting a keyboard, mouse, or gamepad to make it easier to control the TV.
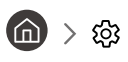 Settings
Settings  General
General  External Device Manager
External Device Manager  Input Device Manager
Input Device Manager 
You can connect a keyboard, mouse, or gamepad to control the TV easily.
Connecting a USB keyboard, mouse, or gamepad
Plug the keyboard, mouse or gamepad cable into the USB port.
 If you connect a mouse, it is available only in the Internet app and PC on TV function.
If you connect a mouse, it is available only in the Internet app and PC on TV function.
 XInput USB gamepads are supported.
XInput USB gamepads are supported.
 For more information, refer to Input Device in Connection Guide (
For more information, refer to Input Device in Connection Guide (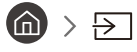 Source
Source  Connection Guide
Connection Guide  Input Device).
Input Device).
Connecting a Bluetooth keyboard, mouse, or gamepad
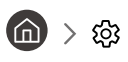 Settings
Settings  General
General  External Device Manager
External Device Manager  Input Device Manager
Input Device Manager  Bluetooth Device List
Bluetooth Device List
 If your device was not detected, position the keyboard close to the TV, and then select Refresh. The TV scans for available devices again.
If your device was not detected, position the keyboard close to the TV, and then select Refresh. The TV scans for available devices again.
 If you connect a mouse, it is available only in the Internet app.
If you connect a mouse, it is available only in the Internet app.
 For more information, refer to the Bluetooth device's user manual.
For more information, refer to the Bluetooth device's user manual.
 This function may not be supported depending on the model or geographical area.
This function may not be supported depending on the model or geographical area.
Using the keyboard and mouse
| Button | Description |
| Directional keys | Use to navigate the menu, or move the focus to highlight items on the Home Screen. |
| Windows key | Displays the TV settings |
| Enter key | Selects or runs a focused item |
| ESC key | Returns to the previous screen |
| F1 / F2 / F3 / F4 key | Color buttons ―  |
| F5 key | Displays the Home Screen |
| F6 key | Displays the Source screen |
| F7 key | Displays the Channel List |
| F8 key | Mutes the sound |
| F9 / F10 key | Adjusts the volume |
| F11 / F12 key | Changes the channel |
| Page Up / Page Down | Scrolls a web page displayed by the Internet app. |
| Left-click | Available only in the Internet app. You can click a menu or link to start a function as you do on a PC. |
| Right-click | Available only in the Internet app. You can use the following functions: The options displayed in the menu may differ depending on the selected item. The options displayed in the menu may differ depending on the selected item.• Open • Open Link in New Tab • Enable Scroll Mode |
 The key operation may differ depending on some apps or the keyboard.
The key operation may differ depending on some apps or the keyboard.
Setting up the input devices
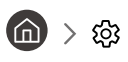 Settings
Settings  General
General  External Device Manager
External Device Manager  Input Device Manager
Input Device Manager
• Keyboard Settings
You can set up the keyboard with the Keyboard Language and Keyboard Type functions.
• Mouse Settings
You can set up the mouse with the Primary Button and Pointer Speed functions.
Entering Text using the On-Screen Virtual Keyboard
Use the virtual keyboard to enter text on your TV.
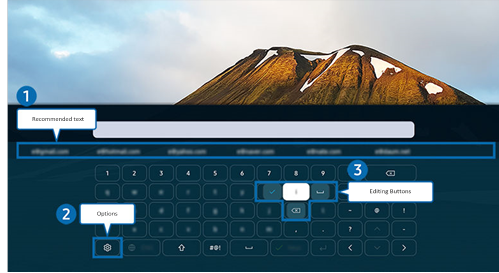
 The image on your TV may differ from the image above depending on the model and geographical area.
The image on your TV may differ from the image above depending on the model and geographical area.
- Recommended text
When you type a word you want to use as a search term, this function displays related suggestions from which you can choose one. - Options
Select![]() on the virtual keyboard screen. The following options are available:
on the virtual keyboard screen. The following options are available:
![]() The options available may differ depending on the function running currently.
The options available may differ depending on the function running currently.
- Recommended text
- Reset Recommended Text Memory
- Show Editing Buttons
- Language
- Editing Buttons
By selecting any of pop-up Editing Buttons after entering characters on the virtual keyboard, you can quickly perform the editing function.
Entering Text using the remote control's microphone and the on-screen virtual keyboard
When the virtual keyboard is on the screen, press and hold the button  on the Samsung Smart Remote, speak into the microphone on the Samsung Smart Remote, and then release the button. What you say appears on the screen as text.
on the Samsung Smart Remote, speak into the microphone on the Samsung Smart Remote, and then release the button. What you say appears on the screen as text.
 Entering text with your voice may not be supported for some functions.
Entering text with your voice may not be supported for some functions.
 This function may not be supported depending on the model or geographical area.
This function may not be supported depending on the model or geographical area.
 The Samsung Smart Remote may not be supported depending on the model or geographical area.
The Samsung Smart Remote may not be supported depending on the model or geographical area.
VideosHow to use SolarCell Remote with Neo QLED Video
How to pair and charge your new 2021 solar Smart remote Video
How to reset and use the buttons on your 2021 Samsung TV Smart remote Video
Documents / ResourcesDownload manual
Here you can download full pdf version of manual, it may contain additional safety instructions, warranty information, FCC rules, etc.
Advertisement
Thank you! Your question has been received!














Need Assistance?
Do you have a question about the BN68-11568A that isn't answered in the manual? Leave your question here.