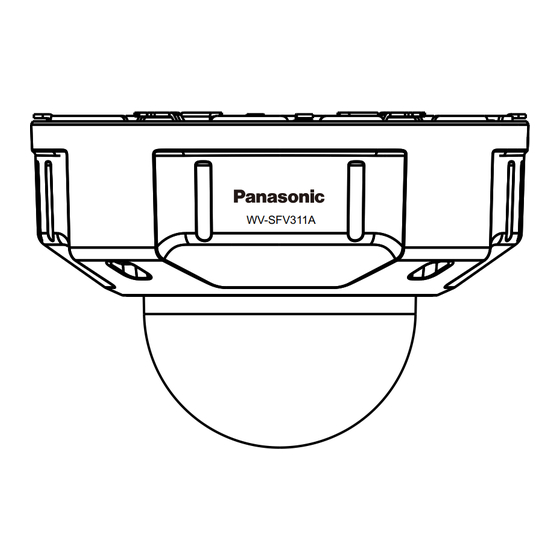
Panasonic WV-SFV311A Operating Instructions Manual
Hide thumbs
Also See for WV-SFV311A:
- Operating instructions manual (222 pages) ,
- Installation manual (2 pages) ,
- Important information manual (32 pages)
Table of Contents
Advertisement
Quick Links
Before attempting to connect or operate this product, please read these instructions
carefully and save this manual for future use.
The model number is abbreviated in some descriptions in this manual.
WV-SFV311A/WV-SFV310A/
Model No.
WV-SFR311A/WV-SFR310A/
WV-SFN311A/WV-SFN310A/
WV-SPN531A/WV-SPN311A/
WV-SPN310A/WV-SPN310APJ/
WV-SPW531AL/WV-SPW311AL/
WV-SPW532L/WV-SPW312L
WV-SFV311A
WV-SFV311A
WV-SPN531A
Operating Instructions
Network Camera
WV-SFN311A
WV-SFN311A
Advertisement
Table of Contents

Summary of Contents for Panasonic WV-SFV311A
- Page 1 Operating Instructions Network Camera WV-SFV311A/WV-SFV310A/ Model No. WV-SFR311A/WV-SFR310A/ WV-SFN311A/WV-SFN310A/ WV-SPN531A/WV-SPN311A/ WV-SPN310A/WV-SPN310APJ/ WV-SPW531AL/WV-SPW311AL/ WV-SPW532L/WV-SPW312L WV-SFN311A WV-SFV311A WV-SFV311A WV-SFN311A WV-SPN531A Before attempting to connect or operate this product, please read these instructions carefully and save this manual for future use. The model number is abbreviated in some descriptions in this manual.
- Page 2 About notations The following notations are used when describing the functions limited for specified models. The functions without the notations are supported by all models. Notation Available model Notation Available model WV-SFV311A, WV-SFR311A, WV-SFV310A, WV-SFR310A, SFx311 SFx310 WV-SFN311A WV-SFN310A WV-SFV311A, WV-SFV310A,...
- Page 3 Preface Abbreviations The following abbreviations are used in these operating instructions. Microsoft Windows 8.1 is described as Windows 8.1. ® ® Microsoft Windows 8 is described as Windows 8. ® ® Microsoft Windows 7 is described as Windows 7. ® ®...
-
Page 4: Table Of Contents
Table of Contents Table of Contents 1 Monitor images on a PC ................8 Monitor images from a single camera ................8 About the “Live” page ....................10 Monitor cropping images ....................14 Monitor images from multiple cameras ................17 2 Monitor images on a cellular phone/mobile terminal ......18 Monitor images on a cellular phone ................18 Monitor images on a mobile terminal ................20 3 Record images on the SD memory card manually ......25... - Page 5 Configure settings relating to recording to an SD memory card when an alarm occurs ...........................124 13.4.5 Configure settings relating to Panasonic alarm protocol notification when an alarm occurs ...........................125 13.4.6 Configure settings relating to HTTP alarm notification when an alarm occurs .....126 13.5...
- Page 6 Installing Panasonic “IP Setting Software” ..............201 19.3 Installing the manuals ....................202 19.4 Installing the Viewer software ..................202 19.5 Configure the network settings of the camera using the Panasonic “IP Setting Software” ........................203 20 About the displayed system log ............206 21 Troubleshooting ...................211 Operating Instructions...
- Page 7 Table of Contents 22 Directory structure of drive B .............221 Operating Instructions...
-
Page 8: Monitor Images On A Pc
The following are descriptions of how to monitor images from the camera on a PC. 1.1 Monitor images from a single camera Start up the web browser. Enter the IP address designated using the Panasonic “IP Setting Software” in the address box of the browser. •... - Page 9 1 Monitor images on a PC Press the [Enter] key on the keyboard. → The “Live” page will be displayed. Refer to page 10 for further information about the “Live” page. WV-SPN531A WV-SPN531A When “On” is selected for “User auth.”, the authentication window will be displayed before displaying live images for the user name and password entries.
-
Page 10: About The "Live" Page
1 Monitor images on a PC 1.2 About the “Live” page WV-SPN531A WV-SPN531A [select language] pull-down-menu The camera’s display language can be selected. The default language can be set in the [Language] in the [Basic] settings. (®page 48) [Setup] button Displays the setup menu. - Page 11 1 Monitor images on a PC Aspect ratio of [2048x1536] The letters “2048x1536” will turn green and images in the “4:3” main area will be displayed in 2048 x 1536 (pixels) [1600x1200] The letters “1600x1200” will turn green and images in the main area will be displayed in 1600 x 1200 (pixels).
- Page 12 When this button is clicked, the support site below will be displayed in a newly opened window. This website contains technical information, FAQ, and other information. http://security.panasonic.com/support/ Alarm occurrence indication button This button will be displayed and will blink when an alarm has occurred. When this button is clicked, the alarm output terminal will be reset and this button will disappear.
- Page 13 1 Monitor images on a PC Snap shot button Click this button to take a picture (a still picture). The picture will be displayed on a newly opened window. When right-clicking on the displayed image, the pop-up menu will be displayed. It is possible to save the image on the PC by selecting “Save”...
-
Page 14: Monitor Cropping Images
1 Monitor images on a PC Main area Images from the camera will be displayed in this area. The current time and date will be displayed according to the settings configured for “Time display format” and “Date/time display format”. (®page 49) In addition, when being adjusted, the status of brightness (®page 50) will be displayed as well as the characters configured for “Camera title on screen”... - Page 15 1 Monitor images on a PC Cropping You can crop areas that you want to monitor. By setting multiple cropping areas, up to 4 areas can be displayed in a sequence. Sequence display using the cropping function Operating Instructions...
- Page 16 1 Monitor images on a PC By selecting the cropping areas for alarm actions, the area you want to monitor (home area) when alarm occurs can be displayed. Sequence display using the alarm action cropping function Alarm occurrence Time while the cropping area is displayed Note •...
-
Page 17: Monitor Images From Multiple Cameras
• When displaying images on a 4-screen, panning, tilting and zooming operations become available only for images from cameras with Pan/Tilt/Zoom functions. Refer to our website (http://security.panasonic.com/support/info/) for further information about the compatible cameras and their versions. • Only JPEG images can be displayed on a multi-screen. Audio will not be heard. -
Page 18: Monitor Images On A Cellular Phone/Mobile Terminal
2 Monitor images on a cellular phone/mobile terminal 2 Monitor images on a cellular phone/mobile terminal 2.1 Monitor images on a cellular phone It is possible to connect to the camera using a cellular phone via the Internet and monitor images (JPEG only) from the camera on the screen of the cellular phone. - Page 19 2 Monitor images on a cellular phone/mobile terminal Access to “http://IP address/mobile” or “http://Host name registered in the DDNS server/mobile” using a cellular phone. → Images from the camera will be displayed. WV-SPN531A Refresh control Press the dial key “5” or the [Manual Refresh] button to refresh the camera images. Press the [Auto Refresh] button to refresh the images from the camera in 5-second intervals.
-
Page 20: Monitor Images On A Mobile Terminal
JPEG ® format image is displayed by the standard browser. For further information about compatible devices, refer to our website (http://security.panasonic.com/support/info/). IMPORTANT • When the authentication window is displayed, enter the user name and password. The default user name and password are as follows. - Page 21 2 Monitor images on a cellular phone/mobile terminal Access to “http://IP address/cam” or “http://Host name registered in the DDNS server/cam” using a mobile terminal. → Images from the camera will be displayed. Live images area Displays images from the camera. Operation buttons area When functions are selected in the function selection area C, buttons to operate those functions are displayed.
- Page 22 2 Monitor images on a cellular phone/mobile terminal Click the button of the function that you want to operate. Resolution control AUX control SFx311 SFx310 SPN311 SPN310 SPW311L SPN531 SPW531L Each function is explained below. Resolution control Press the button to display the buttons used to select the resolution on the screen. The resolution can be changed by selecting a resolution setting from the buttons.
- Page 23 2 Monitor images on a cellular phone/mobile terminal AUX control SFx311 SFx310 SPN311 SPN310 SPW311L SPN531 SPW531L Press the button to display the buttons used to operate the AUX output on the screen. The AUX output terminals can be controlled with the buttons.
- Page 24 2 Monitor images on a cellular phone/mobile terminal – Medium display: http://IP address/cam/dm – Small display: http://IP address/cam/ds • When the resolution is changed by the resolution control, the displayed resolution changes but the image size remains the same. • When the HTTP port number is changed from “80”, enter “http://IP address: (colon) + port number/ cam”...
-
Page 25: Record Images On The Sd Memory Card Manually
3 Record images on the SD memory card manually 3 Record images on the SD memory card manually Images displayed on the “Live” page can be recorded on the SD memory card manually. This button is operable only when “Manual” is selected for “Save trigger” on the [SD memory card] tab on the “Basic” page of the setup menu. - Page 26 3 Record images on the SD memory card manually • When the [Start] button is clicked immediately after the [Stop] button is clicked, saving of images may not start. In this case, click the [Start] button again. Operating Instructions...
-
Page 27: Action At An Alarm Occurrence
VMD alarm: When motion is detected in the set VMD area, the alarm action will be performed. *VMD stands for “Video Motion Detection”. • Command alarm: When a Panasonic alarm protocol is received from the connected device via a network, the alarm action will be performed. •... - Page 28 When “On” is selected for “Panasonic alarm protocol notification”, the connected Panasonic device will be notified that the camera is in the alarm state. The settings for Panasonic alarm protocol can be configured in the Panasonic alarm protocol section of the [Notification] tab of the “Alarm” page. (®page 133)
-
Page 29: Transmit Images Onto An Ftp Server
5 Transmit images onto an FTP server 5 Transmit images onto an FTP server Images can be transmitted to an FTP server. By configuring the following settings, transmission of images captured at an alarm occurrence or captured at a designated interval to an FTP server will become available. IMPORTANT •... -
Page 30: Save Images On The Sd Memory Card When Images Fail To Transmit Using The Ftp Periodic Image Transmission Function
“Basic” page. (®page 55) To use the SD memory recording function featured in Panasonic network disk recorder, select “Off” for “FTP periodic image transmission” (®page 155) and “FTP error” for “Save trigger” of “Recording stream 1”... -
Page 31: Display The Log List
6 Display the log list 6 Display the log list The history of various logs will be displayed in list form. • Alarm log: Logs of the alarm occurrences such as time and date of the alarm occurrences, the image recording period and the alarm type will be displayed. - Page 32 6 Display the log list Click the [List/Play] button. → The log list will be displayed in a newly opened window (log list window). IMPORTANT • Only a single user can operate the log list window. Other users cannot access the log list window. Time Displays the time period of the data recorded on the SD memory card.
- Page 33 6 Display the log list • Default: All Note • When “Stream 1” is selected for “Recording stream” and either “JPEG(1)”, “JPEG(2)”, or “JPEG(3)” is selected for “Stream 1”, the FTP trans. error log will be displayed. Recording time Configure the time period of logs displayed on the log list. •...
- Page 34 6 Display the log list – TRM2: Alarm by alarm input to Terminal 2 – TRM3: Alarm by alarm input to Terminal 3 – VMD: Alarm by VMD alarm – COM: Alarm by command alarm – AUD: Alarm by audio detection alarm –...
-
Page 35: Playback Of Images On The Sd Memory Card
7 Playback of images on the SD memory card 7 Playback of images on the SD memory card When clicking a time and date listed on the log list window, the “Live” page will turn to the “Playback” page. When images associated with the clicked time and date are on the SD memory card, the first image of them will be displayed. - Page 36 7 Playback of images on the SD memory card When the [PLAY] button or the [REV PLAY] button is clicked during fast reverse playback, playback speed will return to the normal playback speed. [REV PLAY] button Images will be played in reverse sequential order. [PLAY] button When this button is clicked, images will be played in sequential order.
- Page 37 7 Playback of images on the SD memory card Select the image to be downloaded, and then click the [OK] button. • All: All images saved at the selected time and date will be downloaded. • Current image: Only the currently displayed image will be downloaded. •...
-
Page 38: Playback "H.264(1)"/"H.264(2)"/"H.264(3)"/"H.264(4)" Images Saved To The Sd Memory Card
7 Playback of images on the SD memory card 7.2 Playback “H.264(1)”/“H.264(2)”/“H.264(3)”/“H. 264(4)” images saved to the SD memory card IMPORTANT • Depending on the network environment, download of video data may fail. Slider bar By operating the slider bar, you can select where to start playing images from. The slider bar can only be used before playing images, or when playing is paused or stopped. - Page 39 7 Playback of images on the SD memory card Note • The maximum speed of the fast playback varies depending on the setting of “Max bit rate” - “H.264 recording” of the SD memory card. If any of the following also applies to “Transmission priority” or “Max bit rate (per client)”...
- Page 40 7 Playback of images on the SD memory card • Depending on the status of the SD memory card, QuickTime Player, or Windows Media Player, video data cannot be played back. The supported operating systems are Windows 8.1, Windows 8, and Windows 7 only. Operating Instructions...
-
Page 41: About The Network Security
8 About the network security 8 About the network security 8.1 Equipped security functions The following security functions are featured in this camera. Access restrictions by the host authentication and the user authentication It is possible to restrict users from accessing the camera by setting the host authentication and/or the user authentication to “On”. -
Page 42: Display The Setup Menu From A Pc
9 Display the setup menu from a PC 9 Display the setup menu from a PC The settings of the camera can be configured on the setup menu. IMPORTANT • The setup menu is only operable by users whose access level is “1. Administrator”. Refer to page 140 for how to configure the access level. - Page 43 9 Display the setup menu from a PC → The setup menu will be displayed. Refer to page 46 for further information about this menu. Operating Instructions...
-
Page 44: How To Operate The Setup Menu
9 Display the setup menu from a PC 9.2 How to operate the setup menu WV-SPN531A WV-SPN531A Menu buttons Setup page Click the desired button in the frame on the left of the window to display the respective setup menu. When there are tabs at the top of the “Setup”... - Page 45 9 Display the setup menu from a PC <Example> When completing the setting items in field A, click the [Set] button (B) below field (A). The edited settings in field A will not be applied unless the [Set] button (B) below field (A) is clicked. In the same manner as above, click the [Set] button (D) below field C when completing the setting items in field C.
-
Page 46: About The Setup Menu Window
9 Display the setup menu from a PC 9.3 About the setup menu window [Setup] button Display the “Setup” page. [Live] button Display the “Live” page. [Basic] button Displays the “Basic” page. The basic settings such as time and date and camera title, and the settings relating to the SD memory card can be configured on the “Basic”... - Page 47 9 Display the setup menu from a PC [Image/Audio] button Displays the “Image/Audio” page. The settings relating to image quality, image capture size, etc. of JPEG/ H.264 camera images can be configured on the “Image/Audio” page. (®page 76) [Multi-screen] button Displays the “Multi-screen”...
-
Page 48: Configure The Basic Settings Of The Camera [Basic]
10 Configure the basic settings of the camera [Basic] 10 Configure the basic settings of the camera [Basic] The basic settings such as camera title, time and date, SD memory card and the logs can be configured on the “Basic” page. The “Basic” page has the [Basic] tab, the [Internet] tab, the [SD memory card] tab, and the [Log] tab. - Page 49 10 Configure the basic settings of the camera [Basic] The language displayed on the “Live” page can also be changed. (®page 10) [Camera title] Enter the title of the camera. Click the [Set] button after entering the title of the camera. The entered title will be displayed in the “Camera title”...
- Page 50 10 Configure the basic settings of the camera [Basic] [Camera title on screen] Select “On” or “Off” to determine whether or not to display the camera title on the screen. When “On” is selected, the character string entered for “Camera title on screen (0-9, A-Z)” will be displayed at the position selected for “OSD”.
- Page 51 10 Configure the basic settings of the camera [Basic] • Default: On [Upside-down] Select “On” or “Off” to determine whether or not to turn the image upside-down. • Default: Off [Indicator] Determine whether or not to use the following indicators. Select “On” to use the following indicators to check the operational status by lighting them.
- Page 52 10 Configure the basic settings of the camera [Basic] Note • Depending on the network environment, notification may not be provided in real time. • When multiple cameras are using the same “Alarm status reception port”, even if “Real time” is selected for “Alarm status update mode”, status notification is not provided in real time.
-
Page 53: Configure The Internet Settings [Internet]
10 Configure the basic settings of the camera [Basic] • When “Audio/Monitor out” is set to “Monitor”, “Audio mode” can only be set to “Off” or “Mic input”. [Monitor out] Set the monitor output method. NTSC/PAL Default: NTSC 10.2 Configure the Internet settings [Internet] Click the [Internet] tab of the “Basic”... - Page 54 10 Configure the basic settings of the camera [Basic] Refer to page 181 or the “Viewnetcam.com” website (http://www.viewnetcam.com/) for further information. • Default: Off Note • When the “DDNS” setting is changed, the “DDNS” setting on the [Advanced] tab of the “Network” page also changes to the same setting.
-
Page 55: Configure The Settings Relating To The Sd Memory Card [Sd Memory Card]
10 Configure the basic settings of the camera [Basic] 10.3 Configure the settings relating to the SD memory card [SD memory card] Click the [SD memory card] tab on the “Basic” page. (®page 42, page 44) The settings relating to the SD memory card can be configured on this page. Operating mode [SD memory card] Select “Use”... - Page 56 10 Configure the basic settings of the camera [Basic] [Remaining capacity notification] When the E-mail notification function or the Panasonic alarm protocol function is used to provide notification of the remaining capacity of the SD memory card, select a level to be notified at from the following.
- Page 57 10 Configure the basic settings of the camera [Basic] [SD memory card password lock] Configure a password for the SD memory card. When configuring a password, devices other than the camera will be unable to write to or read the SD memory card. If the SD memory card is stolen or lost, the risk of recorded data being leaked can be reduced.
- Page 58 10 Configure the basic settings of the camera [Basic] • Unavailable characters: " & [Status] Display the configuration status of the password lock. • Lock: A password is configured on the SD memory card, and the lock function is enabled. •...
- Page 59 When “H.264(4)” is selected, the settings for “H.264(4)” on the [JPEG/H.264] tab of the “Image/ Audio” page will be changed to the settings for “H.264(4) & recording”. • When using the SD memory recording function of a Panasonic network disk recorder, select “JPEG(1)” for “Recording format” of “Recording stream 1”. •...
- Page 60 10 Configure the basic settings of the camera [Basic] • Schedule: Saves images in accordance with the settings for “Schedule” (®page 184). Available only for the “H.264(1)”, “H.264(2)”, “H.264(3)”, or “H.264(4)” images. • Default: – Recording stream 1: FTP error –...
- Page 61 10 Configure the basic settings of the camera [Basic] • Available number of characters: 1 - 8 characters • Unavailable characters: " & * / : ; < > ? \ | [Image saving interval/Number of images to be saved(Pre alarm)] - [Image saving interval] When “Alarm input”...
- Page 62 SD memory card. When the notification function is on, a notification will be sent to the registered addresses and destinations of the Panasonic alarm protocol when the SD memory card becomes full. (®page 122, page 132) [Format] To format the SD memory card, click the [Execute] button.
-
Page 63: Configure The Settings Relating To Alteration Detection [Alteration Detection]
For further information about exclusive software for alteration detection and how to use it, refer to our website below. http://security.panasonic.com/support/info/ [Additional info for detecting alteration] Select whether or not to give information for alteration detection to video files (MP4 format) to be saved on the SD memory card. -
Page 64: How To Configure Alteration Detection Settings
10 Configure the basic settings of the camera [Basic] [CRT key generate] CRT key (encryption key) used for alteration detection is generated. To generate the CRT key, click the [Execute] button to display “CRT key generate” dialog box. [Self-signed Certificate] - [Generate] The camera itself generates the security certificate used for alteration detection. -
Page 65: Generation Of The Crt Key (Encryption Key)
10 Configure the basic settings of the camera [Basic] The alteration detection settings will be configured in the following procedure. Generation of the CRT key (encryption key) When using the self-signed certificate When using the certi-ficate issued by C A Generation of the self-signed certificate Generation of CSR (Certificate Signing Request) Application for the approval by CA... -
Page 66: Generation Of The Self-Signed Certificate (Security Certificate)
10 Configure the basic settings of the camera [Basic] Click the [Execute] button. → The generation of CRT key will be started. When the generation is finished, the key size and generation time & date of the generated key will be displayed on “Current CRT key”. Note •... - Page 67 10 Configure the basic settings of the camera [Basic] Enter the information of the certificate to be generated. Item Description Available number of characters [Common Name] Enter the camera address or host name. 64 characters [Country] Enter the country name. (Omission is OK.) 2 characters (Country code) [State] Enter the state name.
-
Page 68: Generation Of Csr (Certificate Signing Request)
10 Configure the basic settings of the camera [Basic] • When the [Confirm] button is clicked, the registered information of the self-signed certificate (security certificate) will be displayed in the “Self-signed Certificate - Confirm” dialog box. • When the [Delete] button is clicked, the generated self-signed certificate (security certificate) will be deleted. - Page 69 10 Configure the basic settings of the camera [Basic] Click the [Execute] button of “CA Certificate - Generate Certificate Signing Request”. → The “CA Certificate - Generate Certificate Signing Request” dialog box will be displayed. Enter the information of the certificate to be generated. Item Description Available number of characters...
-
Page 70: Installation Of The Certificate Issued By Ca
10 Configure the basic settings of the camera [Basic] 10.5.4 Installation of the certificate issued by CA IMPORTANT • If the CSR file is not generated, it is impossible to install the certificate (security certificate) issued by • For the installation, the certificate issued by CA is required. Click the [Browse...] button of “CA Certificate - Certificate install”. -
Page 71: Configuration Of Alteration Detection
Alteration detection can be performed on video files (MP4 format) recorded when “On” is selected for “Additional info for detecting alteration” using exclusive software. For further information about exclusive software and how to use it, refer to our website below. http://security.panasonic.com/support/info/ Operating Instructions... -
Page 72: Access Copy Images Saved On The Sd Memory Card Onto The Pc [Sd Memory Card Images]
10 Configure the basic settings of the camera [Basic] 10.6 Access copy images saved on the SD memory card onto the PC [SD memory card images] Click the [SD memory card] tab on the “Basic” page. (®page 42, page 44) The following are descriptions of how to copy images saved on the SD memory card onto the PC. - Page 73 Possible number of JPEG images that can be saved on the SD memory card (as indications) For possible number of JPEG images that can be saved on the SD memory card, refer to our website below. http://security.panasonic.com/support/info/ Possible duration of H.264 images that can be saved on the SD memory card (as indications) For possible duration of H.264 images that can be saved on the SD memory card, refer to our website below.
-
Page 74: Configure The Directory Of The Pc That Images Will Be Downloaded To [Log]
10 Configure the basic settings of the camera [Basic] 10.7 Configure the directory of the PC that images will be downloaded to [Log] Click the [Log] tab on the “Basic” page. (®page 42, page 44) The directory of the PC that images recorded on the SD memory card will be downloaded to can be configured in this section. - Page 75 10 Configure the basic settings of the camera [Basic] Note • Schedule saving is available only when “H.264(1)”, “H.264(2)”, “H.264(3)”, or “H.264(4)” is selected for “Recording format”. FTP error The settings related to the directory name of the PC that recorded images of when FTP errors occur will be downloaded to can be performed.
-
Page 76: Configure The Settings Relating To Images And Audio [Image/Audio]
11 Configure the settings relating to images and audio [Image/Audio] 11 Configure the settings relating to images and audio [Image/Audio] The settings relating to JPEG and H.264 images such as the settings of image quality, audio, etc. can be configured on this page. The “Image/Audio”... -
Page 77: Configure The Settings Relating To Jpeg Images [Jpeg/H.264]
11 Configure the settings relating to images and audio [Image/Audio] 11.2 Configure the settings relating to JPEG images [JPEG/H.264] Click the [JPEG/H.264] tab on the “Image/Audio” page. (®page 42, page 44) “Live” page (Initial display) Configure the settings relating to the initial images displayed on the “Live” page. [Initial display stream] Select the image to display on the “Live”... - Page 78 11 Configure the settings relating to images and audio [Image/Audio] [Image capture size] Select the image capture size to display the JPEG image. SFx311 SFx310 SPN311 SPN310 SPW311L SPW312L – When “1.3 mega pixel [16:9](30fps mode)” or “1.3 mega pixel [16:9](60fps mode)” is selected for“Image capture mode”...
-
Page 79: Configure The Settings Relating To H.264 Images [Jpeg/H.264]
11 Configure the settings relating to images and audio [Image/Audio] 11.3 Configure the settings relating to H.264 images [JPEG/H.264] Click the [JPEG/H.264] tab on the “Image/Audio” page. (®page 42, page 44) Configure the settings relating to H.264 image such as “Max bit rate (per client)”, “Image capture size”, “Image quality”, etc. - Page 80 11 Configure the settings relating to images and audio [Image/Audio] • Off: H.264 images and audio will be transmitted using the UDP port. • Default: Off Note • When “On” is selected, only “Unicast port (AUTO)” will be available for “Transmission type”. •...
- Page 81 11 Configure the settings relating to images and audio [Image/Audio] Image capture size Image capture mode H.264(1) H.264(2) H.264(3) H.264(4) 2 mega pixel [4:3] 1600x1200 1600x1200 1280x960 1280x960 (30fps mode) 1280x960 1280x960 800x600 800x600 800x600 800x600 400x300 400x300 400x300 400x300 QVGA QVGA QVGA...
- Page 82 11 Configure the settings relating to images and audio [Image/Audio] Note • When “Frame rate” or “Advanced VBR” is selected for “Transmission priority”, number of users who can access the camera may be limited more (may become less than 10). [Frame rate*] Select a frame rate for H.264 images from the following.
- Page 83 11 Configure the settings relating to images and audio [Image/Audio] When “Constant bit rate”, “Frame rate”, “Advanced VBR”, or “Best effort” is selected for “Transmission priority” • 160x120 and 160x90: 64kbps - 2048kbps* • QVGA, 400x300, VGA, 320x180, and 640x360: 64kbps - 4096kbps* •...
- Page 84 11 Configure the settings relating to images and audio [Image/Audio] 0.2s/ 0.25s/ 0.33s/ 0.5s/ 1s/ 2s/ 3s/ 4s/ 5s • Default: 1s [Transmission type] Select the transmission type of H.264 images from the following. • Unicast port (AUTO): Up to 14 users can access a single camera concurrently. “Unicast port1(Image)” and “Unicast port2(Audio)”...
- Page 85 11 Configure the settings relating to images and audio [Image/Audio] • Default: 37004 Note • When audio is transmitted from the unit, the port number to be used will be the multicast port number plus “1000”. [Multicast TTL/HOPLimit] Enter a value for “Multicast TTL/HOPLimit”. •...
-
Page 86: Configure The Settings Relating To Image Adjust, Focus, Back Focus, Extra Optical Zoom, Privacy Zone, Viqs, And Lens Distortion Compensation [Image Quality]
11 Configure the settings relating to images and audio [Image/Audio] 11.4 Configure the settings relating to image adjust, focus, back focus, extra optical zoom, privacy zone, VIQS, and lens distortion compensation [Image quality] Click the [Image quality] tab on the “Image/Audio” page. (®page 42, page 44) When the [Setup>>] button of each setting item is clicked, the detailed settings menu will be displayed in a newly opened window. -
Page 87: Configure The Settings Relating To Image Quality ("Image Adjust" Setup Menu)
11 Configure the settings relating to images and audio [Image/Audio] [Privacy zone] Click the [Setup>>] button to display the setup menu that can configure the settings relating to the privacy zone. The setup menu will be displayed. (®page 103) [VIQS] Click the [Setup>>] button to display the setup menu that can configure the settings relating to VIQS. - Page 88 11 Configure the settings relating to images and audio [Image/Audio] Operating Instructions...
- Page 89 11 Configure the settings relating to images and audio [Image/Audio] [Super Dynamic(SD)] SFx311 SFx310 SPN311 SPN310 SPW311L SPN531 SPW531L Select “On(High)”, “On(Normal)”, or “Off” to determine whether or not to activate the super dynamic function. When “2 mega pixel [16:9](60fps mode)” or “1.3 mega pixel [16:9](60fps mode)” is selected for “Image capture mode”, this setting is unavailable.
- Page 90 11 Configure the settings relating to images and audio [Image/Audio] [Face SD] SFx311 SFx310 SPN311 SPN310 SPW311L SPN531 SPW531L With the “Face SD” setting, if a person's face is dark and difficult to see, by combining the face detection and Super Dynamic functions, the area with the face in the image can be corrected to become brighter and easier to see.
- Page 91 11 Configure the settings relating to images and audio [Image/Audio] IMPORTANT • When “On” is selected for “Adaptive black stretch”, noise in the darker parts may be increased, and parts around borders between the darker parts and the brighter parts may become darker/brighter than the other darker/brighter parts.
- Page 92 11 Configure the settings relating to images and audio [Image/Audio] [AGC] Select a method of gain adjustment from the following. • On(High)/ On(Mid)/ On(Low): When the luminance of the subject becomes darker, gain will be automatically increased and screen will become brighter. “High”, “Mid” and “Low” are indications of gain level.
- Page 93 11 Configure the settings relating to images and audio [Image/Audio] Note • Since the color compensation technology is used for “Auto3(Super Chrome Compensation(SCC))”, some colors may look different from the actual objects depending on the light condition (such as when infrared lights are used).
- Page 94 11 Configure the settings relating to images and audio [Image/Audio] Note • “Intensity control” is only available when “On” or “Auto2(IR Light)” is selected for “Day & Night(IR)”, and “Off” is selected for “Super Dynamic”. • When “On” is selected for “Intensity control” and there is a bright part in an image, the entire image may be made darker.
- Page 95 11 Configure the settings relating to images and audio [Image/Audio] [Aperture level] Adjust the aperture level (outline compensation). Images will be sharper when the cursor is moved in the “+” direction, and will be softer when the cursor is moved in the “-” direction. Click the [Reset] button to reset the color to the default. •...
-
Page 96: Set Mask Areas
11 Configure the settings relating to images and audio [Image/Audio] Unavailable characters: " & [Load] button Loads the setting data selected in “Scene file” and changes the current image accordingly. [Register] button The combination of settings used to adjust image quality that are currently displayed can be registered to the scene file displayed in “Scene file”. - Page 97 11 Configure the settings relating to images and audio [Image/Audio] Display the “Image adjust” setup menu. (®page 86) Operating Instructions...
- Page 98 11 Configure the settings relating to images and audio [Image/Audio] Click the [Start] button of “Mask area”. → Borders will appear and the image displayed on the [Image quality] tab will be divided into 48 (6x8). Focus Click the divided areas to be masked. →...
-
Page 99: Configure The Focus Setting ("Focus" Setup Menu)
11 Configure the settings relating to images and audio [Image/Audio] IMPORTANT • The mask area may move out of alignment when the JPEG/H.264 “Image capture mode” setting is changed. Make sure to check the mask area after changing the “Image capture mode” setting. •... -
Page 100: Back Focus Setting ("Back Focus" Setup Menu)
11 Configure the settings relating to images and audio [Image/Audio] – locations where there is not much contrast such as a white wall – locations where the front cover often becomes dirty – when there is harsh flickering • When images in the near-infrared light area change from color to black & white, images may be out of focus due to the nature of optical properties. -
Page 101: Adjust The Angular Field Of View Using The Extra Optical Zoom Function
11 Configure the settings relating to images and audio [Image/Audio] The back focus setting can be configured to automatically adjust the back focus and correct out of focus areas when changing between color and black & white images. The auto back focus function starts to automatically adjust back focus based on a subject located in the center of the screen by clicking the [Execute] button. - Page 102 11 Configure the settings relating to images and audio [Image/Audio] It is possible to adjust the angular field of view using the extra optical zoom function. • : Click this button to adjust the zoom ratio to the “Wide” side. •...
-
Page 103: Configure The Settings Relating To The Privacy Zone ("Privacy Zone" Setup Menu)
11 Configure the settings relating to images and audio [Image/Audio] 11.8 Configure the settings relating to the privacy zone (“Privacy zone” setup menu) Click the [Setup>>] button of “Privacy zone” on the [Image quality] tab of the “Image/Audio” page. (®page 86) When there is a zone that you do not want to display, set the zone as a privacy zone not to be displayed. - Page 104 11 Configure the settings relating to images and audio [Image/Audio] IMPORTANT • When “Mosaic” is selected for [Display type], image behind the set area can be seen through. Therefore, the object and person behind the area can be recognized to some extent. Always check the result image according to factors such as the setting conditions or the subject.
-
Page 105: Configure The Viqs Setting
11 Configure the settings relating to images and audio [Image/Audio] 11.9 Configure the VIQS setting Click the [Setup>>] button of “VIQS” on the [Image quality] tab of the “Image/Audio” page. (®page 86) VIQS is an abbreviation of Variable Image Quality on Specified area and is a feature that enables you to change the images of a specified area. - Page 106 11 Configure the settings relating to images and audio [Image/Audio] • Off: Does not set the VIQS area. • Default: Off [Delete] button Deletes the VIQS area. Click the button to delete the VIQS area. [Level] Configure the difference level in the image quality between specified areas and non-specified areas. The greater the difference level, the more the image quality of the non-specified area is reduced.
-
Page 107: Configure The Viqs Area
11 Configure the settings relating to images and audio [Image/Audio] 11.10 Configure the VIQS area The VIQS area is specified by following the steps below. Drag the mouse on the screen to specify the area (up to 8 areas). → The specified area is set to area “1(White)”, and the outline is displayed. - Page 108 11 Configure the settings relating to images and audio [Image/Audio] IMPORTANT • No setting contents are determined unless the [Set] button is clicked. • To check the image after configuring VIQS, display an H.264 image on the “Live” page, or press the [Confirm] button under “Stream”.
-
Page 109: Configure The Settings Relating To Lens Distortion Compensation
11 Configure the settings relating to images and audio [Image/Audio] 11.11 Configure the settings relating to lens distortion compensation Click the [Setup>>] button of “Lens distortion compensation” on the [Image quality] tab of the “Image/Audio” page. (®page 86) Distortion correction can be performed using lens distortion compensation. The amount of compensation performed can be adjusted. -
Page 110: Configure The Settings Relating To Audio [Audio]
11 Configure the settings relating to images and audio [Image/Audio] 11.12 Configure the settings relating to audio [Audio] SFx311 SPN311 SPW311L SPN531 SPW531L SFN310 SPN310 Click the [Audio] tab on the “Image/Audio” page. (®page 42, page 44) The settings relating to audio can be configured on this page. Note •... - Page 111 11 Configure the settings relating to images and audio [Image/Audio] • When “Audio/Monitor out” is set to “Monitor”, “Audio mode” can only be set to “Off” or “Mic input”. [Audio encoding format] SFx311 SPN311 SPW311L SPN531 SPW531L SFN310 SPN310 Select the audio reception encoding format from G.726, G.711, AAC-LC and AAC-LC(HIGH QUALITY). •...
- Page 112 11 Configure the settings relating to images and audio [Image/Audio] • Default: High Note • This setting is also applied to the volume for [Audio recording] and [Audio detection]. IMPORTANT • If the [AGC(audio)] setting is changed after configuring [Audio detection], the volume of the sound that is detected with [Audio detection] may change.
- Page 113 11 Configure the settings relating to images and audio [Image/Audio] [Audio output port (PC to Camera)] SFx311 SPN311 SPW311L SPN531 SPW531L Enter the transmission port number (the port number on the camera used to receive audio data transmitted from the PC). •...
-
Page 114: Configure The Multi-Screen Settings [Multi-Screen]
12 Configure the multi-screen settings [Multi-screen] 12 Configure the multi-screen settings [Multi-screen] The cameras from which images are to be displayed on a multi-screen can be registered on the “Multi-screen” page. (®page 42, page 44) WV-SPN531A [IP address] Enter the IP address or the host name of the camera to be used for the multi-screen. 4 cameras can be registered as a group and up to 4 groups (16 cameras) can be registered. - Page 115 “Network Camera Recorder with Viewer Software Lite” which supports live monitoring and recording images from multiple cameras is available. For further information, refer to our website (http://security.panasonic.com/support/info/). • This camera is specified when “selfcamera” is displayed for the IP address or host name.
-
Page 116: Configure The Alarm Settings [Alarm]
13 Configure the alarm settings [Alarm] 13 Configure the alarm settings [Alarm] The settings relating to alarm occurrences such as settings for the alarm action at an alarm occurrence or alarm images, the VMD area settings, audio detection settings, and the alarm occurrence notification can be configured on this page. -
Page 117: Sfx311 Sfx310
Select “On” or “Off” to determine whether or not to receive the command alarm. The command alarm is the function that provides notification of a Panasonic protocol alarm from the other cameras. When “On” is selected, alarm actions will be performed between multiple cameras. -
Page 118: Spn311 Spn310 Spw311L Spn531 Spw531L
13 Configure the alarm settings [Alarm] [Alarm deactivation time] Configure the duration that detections won't be made after an alarm is detected. For example, by using this function you can prevent E-mail from being sent too often when E-mail notifications are configured to be sent to cellular phones when an alarm is detected. - Page 119 13 Configure the alarm settings [Alarm] IMPORTANT • In order to be able to correctly use this function, format the SD memory card with the camera before using it. Note • The total service time of 6 years is the total power-on time from the SD card being inserted. 2000 cycles are the upper limit overwrite counts of the industrial SD memory card (MLC type).These are typical values and not a guarantee of the SD card lifetime.
-
Page 120: Configure The Settings Relating To The Camera Action On Alarm Occurrence
13 Configure the alarm settings [Alarm] 13.3 Change the AUX name [Alarm] SFx311 SFx310 SPN311 SPN310 SPW311L SPN531 SPW531L Click the [Alarm] tab on the “Alarm” page. (®page 42, page 44) The names of “AUX”, “Open” and “Close” on the “Live” page can be changed. AUX title [AUX (Up to 10 characters)] Enter the name for “AUX”... -
Page 121: Configure Settings Relating To Image Quality On Alarm Action
• [Panasonic alarm protocol] Click “Panasonic alarm protocol notification >>” to display the setup menu that can configure the settings relating to transmitting Panasonic alarm protocol notifications when an alarm occurs. The setup menu will be displayed in a newly opened window. (®page 125) •... -
Page 122: Configure Settings Relating To Alarm E-Mail Notifications
13 Configure the alarm settings [Alarm] • On: Images will be transmitted with the image quality selected for “Image quality upon alarm detection”. • Off: Does not change the image quality upon alarm detection. • Default: Off [Image quality upon alarm detection] Image quality can be changed upon an alarm occurrence. -
Page 123: Configure Settings Relating To Ftp Transmissions Of Alarm Images
13 Configure the alarm settings [Alarm] 13.4.3 Configure settings relating to FTP transmissions of alarm images Click “FTP >>” of “Camera action on alarm” on the [Alarm] tab of the “Alarm” page. (®page 120) Refer to page 153 for information on configuration for these settings. Operating Instructions... -
Page 124: Configure Settings Relating To Recording To An Sd Memory Card When An Alarm Occurs
13 Configure the alarm settings [Alarm] 13.4.4 Configure settings relating to recording to an SD memory card when an alarm occurs Click “SD memory card >>” of “Camera action on alarm” on the [Alarm] tab of the “Alarm” page. (®page 120) Refer to page 55 for information on configuration for these settings. -
Page 125: Configure Settings Relating To Panasonic Alarm Protocol Notification When An Alarm Occurs
13.4.5 Configure settings relating to Panasonic alarm protocol notification when an alarm occurs Click “Panasonic alarm protocol notification >>” of “Camera action on alarm” on the [Alarm] tab of the “Alarm” page. (®page 120) Refer to page 133 for information on configuration for these settings. -
Page 126: Configure Settings Relating To Http Alarm Notification When An Alarm Occurs
13 Configure the alarm settings [Alarm] 13.4.6 Configure settings relating to HTTP alarm notification when an alarm occurs Click “HTTP alarm notification >>” of “Camera action on alarm” on the [Alarm] tab of the “Alarm” page. (®page 120) Refer to page 135 for information on configuration for these settings. 13.5 Configure the VMD settings [VMD area] Click the [VMD area] tab on the “Alarm”... - Page 127 13 Configure the alarm settings [Alarm] • The motion detection function is not the dedicated function to prevent thefts, fires, etc. We are not responsible for any accidents or damages that may occur. [Area] When selecting a VMD area in the screen, it will be numbered as area 1. (Subsequent areas will be numbered in the order of selection.) [Status] Select “On”...
-
Page 128: Set The Vmd Areas [Vmd Area]
When “On” is selected for “Light detection control”, the video motion detection may not be performed even when detecting a subject moving over the whole screen. [Area No. notification] When “Panasonic alarm protocol notification >>” is clicked, the [Notification] tab of the “Alarm” page will be displayed. (®page 132) VMD information addition [Information addition] Select “On”... - Page 129 13 Configure the alarm settings [Alarm] Set the video motion detection area by dragging the mouse on the screen. → The designated area will become the VMD area “1(White)” and the outline will be displayed. When 2 - 4 VMD areas are set, each area will be numbered in order. The areas will be identified by the respective outline colors.
-
Page 130: Configure The Settings Relating To The Audio Detection [Audio Detection]
13 Configure the alarm settings [Alarm] 13.6 Configure the settings relating to the audio detection [Audio detection] SFx311 SPN311 SPW311L SPN531 SPW531L SFN310 SPN310 Click the [Audio detection] tab on the “Alarm” page. (®page 42, page 44) The settings relating to audio detection can be configured in this section. When the configured audio detection level is exceeded, the alarm action will be performed. - Page 131 13 Configure the alarm settings [Alarm] Note • The volume level for when audio detection is performed can be changed in “Mic input volume (Camera to PC)” on the [Audio] tab of the “Image/Audio” page. (®page 110) [Audio detection level] Select the level at which the camera determines that there is sound in the area around the camera when detecting sound.
-
Page 132: Configuration Of The Settings Relating To Alarm Notification [Notification]
13.7 Configuration of the settings relating to alarm notification [Notification] Click the [Notification] tab on the “Alarm” page. (®page 42, page 44) The settings relating to Panasonic alarm protocol and HTTP alarm notification can be configured in this section. Operating Instructions... -
Page 133: Configure The Settings Relating To Panasonic Alarm Protocol
13.7.1 Configure the settings relating to Panasonic alarm protocol Panasonic alarm protocol notification [Panasonic alarm protocol] Select “On” or “Off” to determine whether or not to provide notification by Panasonic alarm protocol according to the settings for the “Alarm” and “Diag.” checkboxes of “Destination of notification” below. –... - Page 134 Default: 2 Destination of notification [Address 1] - [Address 8] Enter the destination IP address or host name of the Panasonic alarm protocol from the following. Up to 8 destination server addresses can be registered. • [Alarm] checkbox: When the checkbox is checked, the Panasonic alarm notification will be provided upon an alarm occurrence.
-
Page 135: Configure The Settings Relating To Http Alarm Notification
13 Configure the alarm settings [Alarm] 13.7.2 Configure the settings relating to HTTP alarm notification HTTP alarm notification [Address 1] - [Address 5] Enter the destination IP address or host name of the HTTP alarm notification. Up to 5 destination server addresses can be registered. - Page 136 13 Configure the alarm settings [Alarm] [Notification data] Enter the notification data to add after the destination HTTP server addresses set in [Address 1] - [Address • Available characters: Alphanumeric characters • Default: /cgi-bin/comalarm.cgi?CMD=01 Note • For “Address 1” to “Address 5”, a total of 256 characters can be entered for the address (including “http://”) and “Notification data”.
-
Page 137: Configure The Settings Related To Advanced View [Advanced View]
14 Configure the settings related to advanced view [Advanced view] 14 Configure the settings related to advanced view [Advanced view] Settings related to cropping can be configured on the “Advanced view” page. The “Advanced view” page has the [Cropping] tab. 14.1 Configure the settings relating to cropping [Cropping] Click the [Cropping] tab on the “Advanced view”... - Page 138 14 Configure the settings related to advanced view [Advanced view] Clicking on the outside of the outline adds a new outline. Streams that are configured in cropping use the same cropping area as the [Cropping] display. Therefore, if the cropping outline is changed, the cropping area of streams configured in cropping are changed according to the settings of the cropping outline.
- Page 139 14 Configure the settings related to advanced view [Advanced view] [Self return time] Configure how long cropping images are transmitted for when an alarm occurs. When the set time has passed, cropping images stop being transmitted and the camera starts transmitting full-screen images. Available only when “On”...
-
Page 140: Configure The Settings Relating To The Authentication [User Mng.]
15 Configure the settings relating to the authentication [User mng.] 15 Configure the settings relating to the authentication [User mng.] The settings relating to the authentication such as users and PCs restrictions for accessing the camera with a PC or cellular phone/mobile terminal can be configured on the “User mng.” page. The “User mng.”... -
Page 141: Configure The Settings Relating To The Host Authentication [Host Auth.]
15 Configure the settings relating to the authentication [User mng.] Note • When the [Authentication] setting has been changed, close the web browser, and then access the camera again. • For other devices such as network disk recorders, unless otherwise stated, Digest authentication is not supported. -
Page 142: Configure The Settings Relating To The Priority Stream [System]
15 Configure the settings relating to the authentication [User mng.] The restriction settings of PCs (IP address) from accessing the camera can be configured on this page. [Host auth.] Select “On” or “Off” to determine whether or not to authenticate the host. •... - Page 143 15 Configure the settings relating to the authentication [User mng.] The description below is the configuration of the priority stream that can transmit images without deteriorating the image quality and refresh interval even when multiple users access concurrently. Priority stream [Activation] Select “On”...
- Page 144 15 Configure the settings relating to the authentication [User mng.] Note • When “On” is selected for “H.264 transmission”, the transmission interval may be longer than the set value when any value with an asterisk (*) on the right is selected. Operating Instructions...
-
Page 145: Configuring The Network Settings [Network]
16 Configuring the network settings [Network] 16 Configuring the network settings [Network] The network settings can be configured on the “Network” page. The “Network” page has the [Network] tab and the [Advanced] tab. 16.1 Configure the network settings [Network] Click the [Network] tab on the “Network” page. (®page 42, page 44) The following information is required to configure the network settings. - Page 146 16 Configuring the network settings [Network] IPv4 network [Network Settings] Select the method of how to configure the IP address from the following. • Static: The IP address is configured by entering manually on “IP address(IPv4)”. • DHCP: The IP address is configured using the DHCP function. •...
- Page 147 16 Configuring the network settings [Network] IPv6 network [Manual] Select “On” or “Off” to determine whether or not to manually configure the IP address for IPv6 network (IPv6 address). • On: Enter an IPv6 address manually. • Off: Manual entry of an IPv6 address will become unavailable. •...
- Page 148 “Live” page and take a picture with the snap shot button using the lowest possible image capture size. [Easy IP Setup accommodate period] Select “20min” or “Unlimited” to determine how long the network setting operation using the Panasonic “IP Setting Software” can be allowed. •...
-
Page 149: Configure Advanced Network Settings [Advanced]
16 Configuring the network settings [Network] • To access the camera via the Internet by connecting the camera to a router, it is necessary to assign a respective HTTP port number for each camera and address translation by using the port forwarding function of the router. -
Page 150: Configure The Settings Related To Sending E-Mails
16 Configuring the network settings [Network] 16.2.1 Configure the settings related to sending E-mails [E-mail notification] Select “On” or “Off” to determine whether or not to provide notification by E-mail according to the settings for the “Alarm” and “Diag.” checkboxes of “Destination of notification” below. –... - Page 151 16 Configuring the network settings [Network] [SMTP server address] Enter the IP address or the host name of the SMTP server used to send E-mails. • Available number of characters: 1 - 128 characters • Available characters: Alphanumeric characters, the colon (:), the period (.), the underscore (_), and the hyphen (-).
- Page 152 16 Configuring the network settings [Network] [SSL] Select “On” if you want to use SSL encryption when sending E-mail notifications for alarm occurrences or the “Diag.” function. When you select “On”, the authentication method will be set to “SMTP”. Set the user name and the password used for authentication.
-
Page 153: Configure The Settings Related To Ftp Transmission
16 Configuring the network settings [Network] [E-mail subject] Enter the E-mail subject. • Available number of characters: 0 - 50 characters [E-mail body] Enter the E-mail body. • Available number of characters: 0 - 200 characters Note • Notification E-mail will be sent with the message “The capacity of the SD memory card is full.” when the SD memory card has become full, or “The SD memory card cannot be detected.”... - Page 154 16 Configuring the network settings [Network] [Alarm image FTP transmission] Select “On” or “Off” to determine whether or not to transmit the alarm image to the FTP server. • Default: Off [Directory name] Enter the directory name where the alarm images are to be saved. For example, enter “/ALARM”...
- Page 155 16 Configuring the network settings [Network] 1280x960 1280x720 800x600 Image 640x360 capture 400x300 size QVGA 320x180 160x120 160x90 [Post alarm] • Transmission interval Select the transmission interval for the alarm image transmission to the FTP server from the following. 0.1fps/ 0.2fps/ 0.33fps/ 0.5fps/ 1fps •...
- Page 156 16 Configuring the network settings [Network] • Unavailable characters: " & ; • Default: None (blank) [File name] Enter the file name (name of the image file to be transmitted) and select the naming option from the following. • Name w/time&date: File name will be [“Entered file name” + “Time and date (year/ month/ day/ hour/ minute/ second)”...
-
Page 157: Configure The Settings Relating To The Ntp Server
16 Configuring the network settings [Network] The following port numbers are unavailable since they are already in use. 20, 23, 25, 42, 53, 67, 68, 69, 80, 110, 123, 161, 162, 443, 995, 10669, 10670 [FTP mode] Select “Passive” or “Active” for the FTP mode. Normally, select “Passive”. -
Page 158: Configure The Upnp Settings
16 Configuring the network settings [Network] [NTP server address] When “Manual” is selected for “NTP server address setting”, enter the IP address or the host name of the NTP server. • Available number of characters: 1 - 128 characters • Available characters: Alphanumeric characters, the colon (:), the period (.), the underscore (_), and the hyphen (-). -
Page 159: Configure The Https Settings
16 Configuring the network settings [Network] • The UPnP function is available when the camera is connected to the IPv4 network. IPv6 is not supported. • To check if auto port forwarding is properly configured, click the [Status] tab on the “Maintenance” page, and check that the “Enable”... - Page 160 16 Configuring the network settings [Network] [CRT key generate] CRT key (SSL encryption key) used for the HTTPS protocol is generated. To generate the CRT key, click the [Execute] button to display “CRT key generate” dialog box. [Self-signed Certificate] - [Generate] The camera itself generates the security certificate used for the HTTPS protocol.
-
Page 161: Configure The Settings Relating To Ddns
16 Configuring the network settings [Network] Note • After changing the connection setting, access the camera again by after waiting a while according to the changed setting (“http://IP address of the camera” or “https://IP address of the camera”). • When using the self-signed certificate: If the camera is accessed using the HTTPS protocol for the first time, the warning window will be displayed. -
Page 162: Configure The Settings Relating To Snmp
16 Configuring the network settings [Network] 16.2.7 Configure the settings relating to SNMP The settings relating to SNMP can be configured on this page. It is possible to check the status of the camera by connecting to the SNMP manager. When using the SNMP function, contact the network administrator. [Community] Enter the community name to be monitored. - Page 163 16 Configuring the network settings [Network] When using the Diffserv function, contact the network administrator. [DSCP(0-63)] Enter the order of priority for packets. • Available values: 0 - 63 • Default: 0 Operating Instructions...
-
Page 164: How To Configure Https Settings
16 Configuring the network settings [Network] 16.3 How to configure HTTPS settings The settings relating to the HTTPS protocol that can enhance the network security by encrypting the access to cameras on this page. The HTTPS settings will be configured in the following procedure. Generation of the CRT key (SSL encryption key) When using the self-signed certifi cate When using the server certi ficate... -
Page 165: Generation Of The Crt Key (Ssl Encryption Key)
16 Configuring the network settings [Network] Note • To use the server certificate, you need to apply for the approval and the issue of server certificate by • Either of the self-signed certificate or the server certificate is available. If both of them are installed, the server certificate will be used prior to the self-signed certificate. -
Page 166: Generation Of The Self-Signed Certificate (Security Certificate)
16 Configuring the network settings [Network] key. When the [Apply] button is clicked on the “Previous CRT key” dialog box, it is possible to replace the current CRT key with the previous one. 16.3.2 Generation of the self-signed certificate (security certificate) IMPORTANT •... - Page 167 16 Configuring the network settings [Network] Item Description Available number of characters [Organizational Enter the unit name of the organization. 64 characters Unit] (Omission is OK.) [CRT key] Displays the key size and generation time & date of the current key. Note •...
-
Page 168: Generation Of Csr (Certificate Signing Request)
16 Configuring the network settings [Network] • When the [Delete] button is clicked, the generated self-signed certificate (security certificate) will be deleted. • When “HTTPS” is selected for “Connection”, it is impossible to delete the self-signed certificate. 16.3.3 Generation of CSR (Certificate Signing Request) IMPORTANT •... -
Page 169: Installation Of The Server Certificate
16 Configuring the network settings [Network] Item Description Available number of characters [CRT key] Displays the key size and generation time & date of the current key. Note • To use the server certificate, follow the requests from the CA about the information to be entered. •... -
Page 170: Configuration Of The Connection Protocol
16 Configuring the network settings [Network] • When the [Confirm] button is clicked, the registered information of the installed server certificate will be displayed in the “CA Certificate - Confirm” dialog box. (Only “Organizational Unit” will be displayed with an asterisk (*).) •... -
Page 171: Access The Camera Using The Https Protocol
16 Configuring the network settings [Network] If the camera is accessed using the HTTPS protocol for the first time, the warning window will be displayed. In this case, follow the instructions of the wizard to install the self-signed (security) certificate. (®page 171) •... - Page 172 16 Configuring the network settings [Network] • When the address or host name of the camera is changed, the security alert window will be displayed each time the camera is accessed even if the security certificate is installed. Install the security certificate again.
- Page 173 16 Configuring the network settings [Network] Click “Certificate Error” over the URL, and click “View certificates”. Operating Instructions...
- Page 174 16 Configuring the network settings [Network] Click “Install Certificate...”. Note • If [Install Certificate...] is not displayed, close Internet Explorer once, and select [Run as Administrator] to launch Internet Explorer again. Click [Start] ® [All Programs] ® right click [Internet Explorer] ®...
- Page 175 16 Configuring the network settings [Network] Click “Next” displayed on “Certificate Import Wizard”. Note • When using Internet Explorer 10 or Internet Explorer 11, select “Store Location”, and then click “Next”. Operating Instructions...
- Page 176 16 Configuring the network settings [Network] Select “Place all certificates in the following store”, and click “Browse...”. Select “Trusted Root Certificate Authorities”, and click “OK”. Operating Instructions...
- Page 177 16 Configuring the network settings [Network] Click “Next”. Click “Finish”. Operating Instructions...
-
Page 178: How To Configure The Settings Relating To Ddns
16 Configuring the network settings [Network] Click “Yes”. → When the import is successfully completed, the screen “The import was successful.” will be displayed. Click “OK”. → When the browser is restarted after the certificate is imported, “Certificate Error” will not be displayed. 16.5 How to configure the settings relating to DDNS When activating the DDNS function using the camera, either of the following DDNS services is available. -
Page 179: Configuration Of The Ddns Service (Example Of The "Viewnetcam.com" Service)
16 Configuring the network settings [Network] Note • “Viewnetcam.com” is a Dynamic DNS service designed for use with Panasonic Network Cameras. Refer to the “Viewnetcam.com” website (http://www.viewnetcam.com/) for further information about the service. About DDNS services (IPv4/IPv6) By using a DDNS service, it becomes possible to view camera images via the Internet. -
Page 180: When Using The "Viewnetcam.com" Service
16 Configuring the network settings [Network] “*****.viewnetcam.com” and the current global address is automatically registered. If you are enrolled in “Viewnetcam.com”, the unique “domain name” (example: *****.viewnetcam.com) will be allocated. The “Viewnetcam.com” service server automatically manages the domain name of camera and the global address of router (or camera) when a camera automatically notifies the service server of the global address. -
Page 181: Procedure To Register Information For The "Viewnetcam.com" Service
16 Configuring the network settings [Network] If you cannot access the camera using the registered URL 30 minutes after registering with “Viewnetcam.com”, select “Advanced”. In this case, UPnP (®page 158) must be enabled for the camera and for the router. •... -
Page 182: Checking The Information Registered For The "Viewnetcam.com" Service
16 Configuring the network settings [Network] Note • When the registration for the “Viewnetcam.com” service is completed, the URL registered for “Personal(Camera) URL” is displayed. It may take up to about 30 minutes until the URL of the registered camera is validated. •... -
Page 183: When Using "Dynamic Dns Update(Dhcp)
16 Configuring the network settings [Network] • Default: 24h 16.5.6 When using “Dynamic DNS Update(DHCP)” [Host name] Enter the host name to be used for the Dynamic DNS Update service. • Available number of characters: 3 - 250 characters Enter in the form of “(host name). (domain name)”. •... -
Page 184: Configure The Settings Relating To The Schedules [Schedule]
17 Configure the settings relating to the schedules [Schedule] 17 Configure the settings relating to the schedules [Schedule] On the “Schedule” page, it is possible to configure the settings relating to schedules as follows. • Alarm permission SFx311 SFx310 SPN311 SPN310 SPW311L SPN531... - Page 185 17 Configure the settings relating to the schedules [Schedule] Up to 5 schedules can be set. Select an action to be assigned to the schedule from “Schedule mode”. “Off” is selected at the default. • Off: No action will be taken for the respective schedule. •...
- Page 186 17 Configure the settings relating to the schedules [Schedule] • VMD permission: The video motion detection (VMD) function will be active during the period of the schedule. • Audio detection permission SFx311 SPN311 SPW311L SPN531 SPW531L SFN310 SPN310 The audio detection function will be active during the period of the schedule. •...
-
Page 187: How To Set The Schedules
17 Configure the settings relating to the schedules [Schedule] 17.1 How to set the schedules Check the check box of the desired day of the week of “FTP image transmission schedule”. → The selected day of the week will be validated for the schedule. To designate time, select the desired “hour”... - Page 188 17 Configure the settings relating to the schedules [Schedule] Click the [Set] button after completing the settings. → The result will be displayed at the bottom of the window. Operating Instructions...
-
Page 189: How To Delete The Set Schedule
17 Configure the settings relating to the schedules [Schedule] 17.2 How to delete the set schedule Uncheck the check box of the set day of the week. Operating Instructions... - Page 190 17 Configure the settings relating to the schedules [Schedule] Click the [Set] button after completing the settings. → The schedule of the selected day of the week is deleted. Operating Instructions...
-
Page 191: Maintenance Of The Camera [Maintenance]
18 Maintenance of the camera [Maintenance] 18 Maintenance of the camera [Maintenance] System log check, firmware upgrade, status check and initialization of the setup menu can be performed on this page. The “Maintenance” page has the [System log] tab, the [Upgrade] tab, [Status] tab, the [Default reset] tab, and the [Data] tab. - Page 192 A blank (space) cannot be used for the name of the directory where the downloaded firmware to be saved. A link for extension software screen is displayed. Refer to our website (http://security.panasonic.com/kms/) for further information about extension software. Click the [Browse...] button and designate the downloaded firmware. Note •...
-
Page 193: Check The Status [Status]
18 Maintenance of the camera [Maintenance] – When using the camera outside of Japan http://security.panasonic.com/support/ • To view the website, it is necessary to be connected to the internet. Click the radio button respective to the desired option to determine whether or not to initialize the settings after completing the firmware upgrade. - Page 194 18 Maintenance of the camera [Maintenance] The status of this camera can be checked on this page. Viewnetcam.com [Server] The URL of the “Viewnetcam.com” service server will be displayed. [Status] The registration status for the “Viewnetcam.com” will be displayed. [Personal(Camera) URL] The URL of the camera registered for “Viewnetcam.com”...
- Page 195 18 Maintenance of the camera [Maintenance] [Router global address] The global address of router will be displayed. Self check The self check result of the hardware will be displayed. SD memory card [Model no.] Displays the model number of the SD memory card. If model number information could not be obtained, “Read error”...
-
Page 196: Reset The Settings/Reboot The Camera [Default Reset]
Note • Refer to our website (http://security.panasonic.com/support/info/) for further information about the contents of the displayed statuses (relating to the “Viewnetcam.com” service, the UPnP function, or the self check). -
Page 197: Settings Data/Backing Up Or Restoring Logs [Data]
18 Maintenance of the camera [Maintenance] [Reset to the default (Except the network settings)] Click the [Execute] button to reset the settings to the default. Note that the network settings will not be reset. It is impossible to operate the camera for about 3 minutes after the initialization. [Load the default HTML files (setup menu).] Click the [Execute] button to reset the HTML files to the default. - Page 198 18 Maintenance of the camera [Maintenance] The settings related to backing up or restoring settings data, and saving logs can be configured in this section. Backup [Setup data] Click the [Execute] button to backup the setup data of the camera to a PC. [Scene file] Click the [Execute] button to backup the scene files of the camera to a PC.
- Page 199 18 Maintenance of the camera [Maintenance] [Scene file] Press the [Browse...] button and select the scene files to restore. Click the [Execute] button to start restoring. Do not perform operations until the restoration is complete. Make sure to set the file name of scene file data used when restoring to “model name.txt”. (The model name must be written in lower case letters and “WV-”...
-
Page 200: Using The Cd-Rom
Using the supplied CD-ROM, the following actions can be performed. The Panasonic “IP Setting Software” can be installed on the PC. (®page 201) Settings related to the camera’s network can be set from the Panasonic “IP Setting Software”. (®page 203) The manuals can be installed on the PC. -
Page 201: Installing Panasonic "Ip Setting Software
19 Using the CD-ROM 19.2 Installing Panasonic “IP Setting Software” On the CD launcher window, click the [Install] button next to [IP Setting Software] to display the Panasonic “IP Setting Software” installation window. Confirm the following settings before starting the installation. -
Page 202: Installing The Manuals
To uninstall the manuals delete the shortcut icon from where you specified it to be installed (the default is on the desktop) during installation and the [Manual] folder from the folder (the default is C: \Panasonic) you specified during installation. 19.4 Installing the Viewer software The Viewer software (Network Camera View 4S) must be installed on the PC in order to display camera images. -
Page 203: Configure The Network Settings Of The Camera Using The Panasonic "Ip Setting Software
However, settings can be changed after 20 minutes for cameras in the initial set mode. To start the Panasonic “IP Setting Software”, click the [Run] button next to [IP Setting Software] from the CD launcher menu window, or double-click on the shortcut icon created after installing the software on the •... - Page 204 19 Using the CD-ROM • The information displayed can be sorted by clicking the title of each displayed item. • When the [Network Settings] button is clicked, the “Network Settings” screen is displayed and network settings can be changed. For further information, refer to page 204. When the viewer software “Network Camera View 4S”...
- Page 205 19 Using the CD-ROM • When using a firewall (including software), allow access to all UDP ports. Operating Instructions...
-
Page 206: About The Displayed System Log
20 About the displayed system log 20 About the displayed system log Error indications relating to SMTP Category Indication Description POP3 server error Authentication error. • Entered user name or password may be incorrect. Check if the E-mail settings are configured correctly. - Page 207 20 About the displayed system log Category Indication Description Internal error Undefined error. • An error occurred in the FTP function. Check if the FTP settings are configured correctly. Error indications relating to “Viewnetcam.com” Category Indication Description Viewnetcam.com Failed to resolve the •...
- Page 208 20 About the displayed system log Error indications relating to NTP Category Indication Description Connection error No response from the NTP server. • The IP address of the server may be incorrect. Check if the IP address of the server is configured correctly. •...
- Page 209 20 About the displayed system log Error indications relating to Panasonic alarm protocol notification Category Indication Description Panasonic alarm Failed to find destination of • The IP address of the destination of protocol notification notification. notification may be incorrect. Check if the...
- Page 210 20 About the displayed system log Error indications relating to SD memory card security settings Category Indication Description SD memory card Lock error • The lock for the SD memory card could not be configured. Check the SD memory card again. •...
-
Page 211: Troubleshooting
If the network settings (IP address, subnet mask, and default gateway) are incorrect, reboot the camera and change the network settings by using the Panasonic “IP Setting Software” within 20 minutes after the restart. – In networks that do not have a DHCP server, the IP address of the camera will be configured to “192.168.0.10”... - Page 212 21 Troubleshooting Symptom Cause/solution Reference pages • Is “554” selected for the HTTP port number? For the HTTP port number, select a port number other than the following port numbers used by the camera. The number used by the camera: 20, 21, 23, 25, 42, 53, 67, 68, 69, 110, 123, 161, 162, 443, 554, 995, 10669, 10670, 59000 - 61000 •...
- Page 213 21 Troubleshooting Symptom Cause/solution Reference pages • Is the setting of port forwarding configured for the router? To enable the access to the camera via the Internet, it is necessary to perform the port forwarding setting when the router in use does not support the UPnP function.
- Page 214 21 Troubleshooting Symptom Cause/solution Reference pages • Are you accessing another camera in the same local network via a proxy server? Configure the web browser to not use the proxy server. • Are two or more users browsing the camera images simultaneously? It may take time to display the screen or refresh interval may become slower when two or more users...
- Page 215 21 Troubleshooting Symptom Cause/solution Reference pages User registration for the • Is the registered E-mail address correct? “Viewnetcam.com” service When an E-mail with the “Viewnetcam.com” website fails. link is not received, the registered E-mail address may be incorrect. Visit the “Viewnetcam.com” website (http://www.viewnetcam.com/) to register the correct E-mail address.
- Page 216 “Remaining capacity” of the [SD memory card] tab? Check the password lock configuration. • Is any recognition error received when the “Diag.” of “E-mail notification” or “Panasonic alarm protocol” is used? Format the SD memory card. • Isn’t the SD memory card out of order? There are limited times to overwrite on an SD memory card.
- Page 217 21 Troubleshooting Symptom Cause/solution Reference pages • Is the viewer software installed on the PC? Confirm that the viewer software “Network Camera View 4S” is installed. Audio is not output from other • Some of the products such as a network disk products such as a network recorder or PC software package may not support disk recorder or PC software...
- Page 218 21 Troubleshooting Symptom Cause/solution Reference pages H.264 images are not • When “Network Camera View 4S” is deleted from a displayed. PC on which both the viewer software “Network Camera View 3” and “Network Camera View 4” are installed, H.264 images will not be displayed. In this case, delete “Network Camera View 3”...
- Page 219 Internet Explorer 11) The following message is • Select [Allow]. displayed on the information bar. “This webpage wants to run the following add-on: `WebVideo Module' from `Panasonic Corporation`.” (Internet Explorer 9, Internet Explorer 10, or Internet Explorer 11) Operating Instructions...
- Page 220 The “Security Warning” window will be displayed. “This site might require the Click the [Install] button on the displayed following ActiveX control “Security Warning” window. 'nwcv4Ssetup.exe' from 'Panasonic Corporation'. Click here to install...” (Internet Explorer 7 or Internet Explorer 8) The following message is •...
- Page 221 00001001 15010112.02 Destination where images are to be saved by the SD memory PULL recording function of Panasonic network disk recorder Destination where log files are to be saved (for the system administration) 10000001 M_ALARM Video saved at the alarm occurrence (Approx. 20 MB per file) (Ex.10000001_151224193826_A.mp4)
- Page 222 Notes Operating Instructions...
- Page 223 Notes Operating Instructions...
- Page 224 For Europe and other countries: http://www.panasonic.com Panasonic i-PRO Sensing Solutions Co., Ltd. Fukuoka, Japan Authorised Representative in EU: Panasonic Testing Centre Panasonic Marketing Europe GmbH Winsbergring 15, 22525 Hamburg, Germany © Panasonic i-PRO Sensing Solutions Co., Ltd. 2019 PGQP2111VA C0915-4109...







