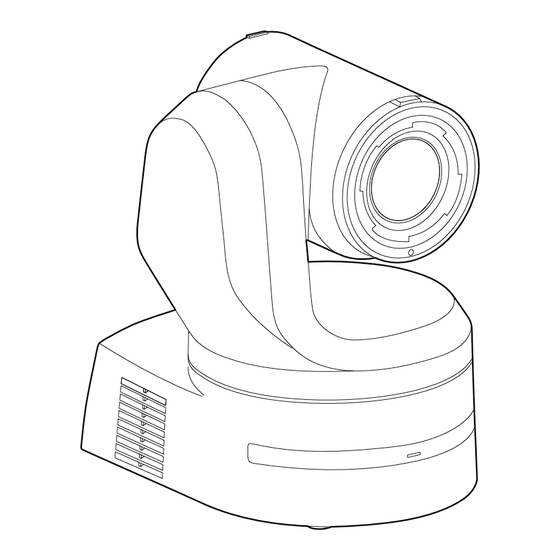
Table of Contents
Advertisement
Quick Links
Before installing and using this product, be sure to read "Read this first!" (pages 4 and 25).
This manual contains information excerpted from the Operating Instructions.
ENGLISH
Excerpted Version
For more information, please visit the Panasonic website (https://pro-av.panasonic.net/manual/en/index.html), and
refer to the Operating Instructions.
Antes de instalar y usar este producto, asegúrese de leer "Lea esto primero!" (páginas 4 y 26).
Si desea obtener más información, visite el sitio web de Panasonic (https://pro-av.panasonic.net/manual/en/index.
ESPAÑOL
html) y consulte las instrucciones de funcionamiento y las instrucciones de instalación.
Before operating this product, please read the instructions carefully and save this manual for future use.
PJ
FJ1222GU1013 -FJ
Printed in Japan
Operating Instructions
Installation Instructions provided
AW‑UE160WP
Model No.
AW‑UE160KP
Model No.
Excerpted Version
4K Integrated Camera
ENGLISH
DVQX2340YA
Advertisement
Chapters
Table of Contents

Summary of Contents for Panasonic AW-UE160W
- Page 1 Operating Instructions. Antes de instalar y usar este producto, asegúrese de leer “Lea esto primero!” (páginas 4 y 26). Si desea obtener más información, visite el sitio web de Panasonic (https://pro-av.panasonic.net/manual/en/index. ESPAÑOL html) y consulte las instrucciones de funcionamiento y las instrucciones de instalación.
- Page 2 „ „ „ „ Trademarks and registered trademarks Abbreviations The following abbreviations are used in this manual. ® ® ® • Microsoft , Windows , Windows 10, Microsoft Edge, Internet 11 32/64‑bit is abbreviated to Explorer ® , ActiveX ® and DirectX ®...
-
Page 3: Table Of Contents
Contents Installation Instructions Read this first! ..................4 Connections ..................17 Connecting an NDI|HX compatible switcher ........17 Lea esto primero! .................. 4 Connections with a controller (AW‑RP150) ........18 Installation precautions ................ 5 System example 1 (Serial control) ............. 19 System example 2 (IP control) ............ -
Page 4: Installation Instructions
Installation Instructions Read this first! ENGLISH WARNING: CAUTION: To prevent injury, this apparatus must be securely attached to This camera intended for use only with the Mount Bracket the floor/wall in accordance with the installation instructions. enclosed with the unit. Use with other apparatus is capable of resulting in instability causing possible injury. -
Page 5: Installation Precautions
Installation Instructions Installation precautions Panasonic does not accept any responsibility for accident or damage during installation if procedure in this manual is not followed. To installation personnel Read the “Installation Instructions” thoroughly and then perform the operation correctly and safely. - Page 6 Installation Instructions Installation precautions (continued) „ „ „ „ What to avoid to ensure that the unit will Power switch This unit does not have a power switch. When the power perform stably over a prolonged period is supplied, the pan, tilt, zoom and focusing operations are •...
-
Page 7: Before Installation
Installation Instructions Before installation Be sure to configure the switches on the connector panel and bottom of Direct start mode the unit before installing it. • When the power of the unit is turned on, the pan‑tilt head (tilt) is not Configuring the switches after the unit is installed may prove difficult. -
Page 8: How To Install And Connect The Unit
Installation Instructions How to install and connect the unit Be absolutely sure to read through the “Read this first!” (→ page 4) and “Installation precautions” (→ pages 5 to 6). The procedure given here is for the kind of installation where the unit is suspended from an overhead surface, but the same steps are followed for a stand‑alone installation. - Page 9 Installation Instructions How to install and connect the unit (continued) Mount the mount bracket onto the installation surface. • Use the bracket mounting screws (M4, bind‑head: 10 mm (13/32 inches) long) supplied with the unit. • For proper clamping torque, securely attach the screws using the specified tools. Screw Clamping torque diameter...
- Page 10 Installation Instructions How to install and connect the unit (continued) Mount the unit. • Align the position of the hole for checking the positioning with the status display lamp. • Align the holes on the camera main unit used to insert the bottom panel with the protrusions on the mount bracket used for inserting the camera, push the bracket and camera firmly together, and rotate the main unit by about 15 degrees in the direction of the arrow.
- Page 11 Installation Instructions How to install and connect the unit (continued) Connect the rear panel connectors. <NOTE> • Do not connect PoE cable to the RS‑422 port. • For details on recommended products, refer to the catalog or consult your local dealer. •...
- Page 12 Installation Instructions How to install and connect the unit (continued) This section describes the procedure for a hanging installation, but the same steps apply for a desktop installation. First, mount the installation surface bracket (accessory) on the installation surface. Next, attach the drop‑prevention wire to the installation surface bracket, and mount the unit onto the installation surface bracket. „...
-
Page 13: Removing The Camera
Installation Instructions Removing the camera Turn off the circuit breaker and power. Disconnect the cables. Disconnect the LAN cable, and HDMI cable, etc. Remove the main unit mounting screw used to secure the unit and mount bracket. Push the unit (A). Turn it approximately 15 degrees away from the installed position (B), and remove it (C). Approx. -
Page 14: Stand-Alone Installation (When The Mount Bracket Is Going To Be Used)
Installation Instructions Stand-alone installation (when the mount bracket is going to be used) The same steps are followed as for the kind of installation where the unit is suspended from an overhead surface (→ pages 8 to 11). Check the mounting space. <NOTE>... - Page 15 Installation Instructions Stand-alone installation (when the mount bracket is going to be used) (continued) Check the mounting. Connect the rear panel connectors. <NOTE> • Do not connect PoE cable to the RS‑422 port. • For details on recommended products, refer to the catalog or consult your local dealer. •...
-
Page 16: Stand-Alone Installation (When The Mount Bracket Is Not Going To Be Used)
Installation Instructions Stand-alone installation (when the mount bracket is not going to be used) When installing the unit on a desktop Place the unit flat on the surface. <NOTE> • Install the unit in a stable location which will not be susceptible to shaking. If the unit is installed in a location which is susceptible to shaking, this will cause the unit’s images to shake in turn. -
Page 17: Connections
Installation Instructions Connections Connecting an NDI|HX compatible switcher AW-UE160 AW-UE160 External DC power supply LAN cable Switching hub NDI|HX compatible switcher AV-HLC100 Remote Camera Controller External DC AW-RP150 power supply Monitor Monitor... -
Page 18: Connections With A Controller (Aw-Rp150)
Installation Instructions Connections (continued) Connections with a controller (AW-RP150) „ „ Example of connection for the function for cropping (CROP) 4K images to HD images AW-UE160 AW-UE160 External DC power supply 3G SDI OUT LAN cable (Straight cable or cross cable) Max. -
Page 19: System Example 1 (Serial Control)
Installation Instructions Connections (continued) System example 1 (Serial control) AW-UE160 AW-UE160 External DC power supply RS-422 connector Genlock signal generator Pan-tilt head and camera control signal (LAN straight cable) SDI video signal Monitor 1 Monitor 2 Monitor Monitor System TALLY Accessory Live Switcher AV-UHS500... -
Page 20: System Example 2 (Ip Control)
Installation Instructions Connections (continued) System example 2 (IP control) AW-UE160 AW-UE160 LAN connector External DC power supply Genlock signal generator SDI video signal LAN cable Monitor 2 Switching hub Monitor 1 LAN cable Monitor Monitor Accessory Live Switcher AC adaptor AV-UHS500 External DC Remote Camera Controller... -
Page 21: System Example 3 (Ip Image Transmission, Poe++)
Installation Instructions Connections (continued) System example 3 (IP image transmission, PoE++) AW-UE160 AW-UE160 LAN connector LAN cable PoE++ compatible switching hub or PoE++ injector LAN cable Mobile terminal Wireless access point Personal computer System example 4 (NDI) AW-UE160 AW-UE160 LAN connector LAN cable PoE++ compatible switching hub or PoE++ injector Switcher of NewTek, Inc... -
Page 22: System Example 5 (Fiber)
AW-UE160 External DC power supply SFP+ connector 12G SDI monitor Fiber/12G SDI converter • Use an SFP+ optical transceiver whose operation is guaranteed. For details, visit the Panasonic website. System example 6 (SMPTE ST2110) AW-UE160 AW-UE160 LAN connector External DC... -
Page 23: System Example 7 (High Frame Rate)
Installation Instructions Connections (continued) System example 7 (High Frame Rate) AW-UE160 AW-UE160 LAN connector HDMI External DC power supply 3G SDI OUT1 3G SDI OUT2/ LAN cable Switching hub LAN cable Slow motion server Monitor compatible External DC Remote Camera Controller AW-RP150 with high speed power supply... -
Page 24: Appearance
Installation Instructions Appearance Unit: mm (inch) 213 (8-3/8) 91.3 (3-19/32) 240 (9-7/16) SERVICE LINK SFP+ 12G SDI OUT USB3.0 HOST 1 - AUDIO INPUT - 2 12 V 3G SDI OUT G/L IN RS-422 2/PM Rear panel view SIGNAL... -
Page 25: Operating Instructions
FCC NOTICE (USA) Supplier’s Declaration of Conformity Model Number: AW‑UE160WP/AW‑UE160KP Trade Name: Panasonic Responsible Party: Panasonic Corporation of North America Two Riverfront Plaza, Newark, NJ 07102 Support contact: 1‑800‑524‑1448 This device complies with part 15 of the FCC Rules. Operation is subject to the following two conditions: (1) This device may not cause harmful interference, and (2) this device must accept any interference received, including interference that may cause undesired operation. -
Page 26: Lea Esto Primero
Operating Instructions Lea esto primero! ESPAÑOL ADVERTENCIA: PRECAUCIÓN: Para mantener unas buenas condiciones de ventilación, no • Para reducir el riesgo de producir un incendio o recibir una instale ni ponga este aparato en una librería, mueble empotrado descarga eléctrica, no exponga este equipo a la lluvia ni a la humedad. -
Page 27: Read This First
Operating Instructions Read this first! Note on grounding • Ground the unit via the <SIGNAL GND> ground connector. SIGNAL to ground connector on wall outlet, ground bar, etc. Ground connector Before use Overview Computer requirements • This product is an all-in-one pan-tilt head remote camera, compatible Core™... -
Page 28: Disclaimer Of Warranty
Panasonic does not accept any responsibility for damage of this type. https://pro‑av.panasonic.net/en/ • Use the unit in a network secured by a firewall, etc. -
Page 29: Features
• Up to two hundred units can be operated by IP connection from a „ Panasonic controller (AW‑RP150, AW‑RP60). Built-in night mode (The maximum length of the LAN cables is 100 meters (328 ft).) • The unit supports infrared shooting. - Page 30 Operating Instructions Features (continued) „ „ Flexible camera layout enabled by simple connection and installation • This unit features excellent connectivity and installability thanks to the IP control; a lightweight main unit, and the turn-lock mechanism, which enables the user to install it on his or her own (only when used indoors).
-
Page 31: Accessories
Operating Instructions Accessories Check that the following accessories are present and accounted for. • After removing the product from its container, dispose of the power cable cap (if supplied) and packing materials in an appropriate manner. Mount bracket for installation surface Main unit mounting screw (with flat Drop-prevention wire (1) (Hanging/Desktop) (1) -
Page 32: Operating Precautions
Operating Instructions Operating precautions „ „ „ „ Do not use the unit in oily-smoky or dusty When using the automatic functions • In the [Scene] such as the camera menu, the initial settings on places. some items has been set to auto, making it impossible for these Performance may be adversely affected if small particles or other items to be operated manually. - Page 33 This product includes MIT Licensed software. This product includes BSD Licensed software. For details on obtaining the source codes, visit the following website. https://pro‑av.panasonic.net/en/ However, do not contact Panasonic for questions regarding obtained source codes.
-
Page 34: Wireless Remote Control (Optional Accessory)
Operating Instructions Wireless remote control (optional accessory) This unit can be operated by remote control using a wireless <Layout of wireless remote control signal light-sensing areas> remote control (model number: AW-RM50AG) purchased separately. <NOTE> Check out the following points before using the wireless remote •... -
Page 35: Parts And Their Functions
Operating Instructions Parts and their functions Mount bracket for installation surface (supplied Camera unit accessory) Mount this bracket onto the installation surface, and then attach the camera main unit to the bracket. Drop-prevention wire This wire is screwed down to the bottom panel of the camera main unit. - Page 36 (This will delete all the registered user information (IDs/passwords) and host information (IP addresses).) Use a product whose operation is guaranteed. For details, visit the • With the service switches set as shown below, turn on the power of Panasonic website. the unit. <NOTE> SW2 SW3 SW4 •...
- Page 37 Operating Instructions Parts and their functions (continued) Frequency: 50 Hz, 25 Hz AUDIO IN connector <AUDIO INPUT 1, 2> Inputs external audio (microphone, line). External sync signal input format Format AUDIO INPUT 1, 2 Tri-level sync 2160/50p 1080/50i 576/50i 1080/25PsF 2160/25p ―...
- Page 38 Operating Instructions Parts and their functions (continued) Tripod screw holes (Screw: 1/4-20 UNC, ISO 1222 (6.35 mm)) Use these screw holes when securing the unit to a tripod, etc. Place the tripod on a completely flat and level surface. Tighten the screws by hand to mount the tripod securely. Use screw for mounting the tripod that satisfy the following standard.
- Page 39 Operating Instructions Parts and their functions (continued) Frequency System Format 3G SDI OUT1 3G SDI OUT2/PM 1080/60p 1080/60p 1080/60p 60Hz 2160/59.94p Crop(1080) Crop(720) Crop(1080) Crop(720) Crop OFF Crop OFF 1080/59.94p 720/59.94p 1080/59.94p 720/59.94p 1080/59.94i 1080/59.94i 2160/29.97p Crop(1080) Crop(1080) Crop OFF Crop OFF 1080/29.97p 1080/29.97p...
- Page 40 Operating Instructions Parts and their functions (continued) Frequency System Format ST2110 1080/60p 1080/60p 1080/60p 60Hz 2160/59.94p Crop(1080) Crop(720) Crop(1080) Crop(720) Crop OFF Crop OFF 1080/59.94p 720/59.94p 2160/59.94p 1080/59.94p 720/59.94p 2160/29.97p Crop(1080) Crop(1080) Crop OFF Crop OFF 1080/29.97p 2160/29.97p 1080/29.97p 1080/119.88p 1080/59.94p 1080/59.94p 59.94Hz...
- Page 41 Operating Instructions Parts and their functions (continued) „ „ IP image output 1 (H.265, H.264, etc.) • When “Streaming mode” is set to “H.265 (UHD)” Settings H.265(1) H.265(2) H.264(1) H.264(2) H.264(3) JPEG(1) JPEG(2) JPEG(3) 3840x2160 1920×1080 Resolution — — — —...
- Page 42 Operating Instructions Parts and their functions (continued) • When “Streaming mode” is set to “SRT H.265(UHD)” Settings H.265(1) H.265(2) H.264(1) H.264(2) H.264(3) JPEG(1) JPEG(2) JPEG(3) 3840x2160 1920×1080 Resolution — — — — 1280×720 640×360 640×360 640×360 60fps 30fps 30fps 30fps 30fps System 15fps...
- Page 43 Operating Instructions Parts and their functions (continued) • When “Streaming mode” is set to “H.264(UHD)” Settings H.265(1) H.265(2) H.264(1) H.264(2) H.264(3) JPEG(1) JPEG(2) JPEG(3) 3840x2160 1920×1080 Resolution — — — — 1280×720 640×360 640×360 640×360 60fps 30fps 30fps 30fps 30fps System 15fps 15fps...
- Page 44 Operating Instructions Parts and their functions (continued) • When “Streaming mode” is set to “SRT H.264(UHD)” Settings H.265(1) H.265(2) H.264(1) H.264(2) H.264(3) JPEG(1) JPEG(2) JPEG(3) 3840x2160 1920×1080 Resolution — — — — 1280×720 640×360 640×360 640×360 60fps 30fps 30fps 30fps 30fps System 15fps...
- Page 45 Operating Instructions Parts and their functions (continued) • When “Streaming mode” is set to “RTMP(UHD)” Settings H.265(1) H.265(2) H.264(1) H.264(2) H.264(3) JPEG(1) JPEG(2) JPEG(3) 3840x2160 1920×1080 Resolution — — — — 1280×720 640×360 640×360 640×360 60fps 30fps 30fps 30fps 30fps System 15fps 15fps...
- Page 46 Operating Instructions Parts and their functions (continued) • When “Streaming mode” is set to “JPEG” Settings H.265(1) H.265(2) H.264(1) H.264(2) H.264(3) JPEG(1) JPEG(2) JPEG(3) 3840x2160 1920×1080 1920×1080 Resolution — — — — 1280×720 1280×720 1280×720 640×360 640×360 60fps 60fps 30fps 30fps 30fps System...
- Page 47 Operating Instructions Parts and their functions (continued) • When “Streaming mode” is set to “High Bandwidth NDI” Settings High Bandwidth NDI JPEG(1) 1920×1080 1280×720 — Resolution 640×360 30fps System 15fps frequency — 5fps 59.94Hz 1fps 25fps System 12.5fps frequency — 5fps 50Hz 1fps...
-
Page 48: Wireless Remote Control: Aw-Rm50Ag (Optional Accessory)
Operating Instructions Parts and their functions (continued) MODE button <MODE> Wireless remote control: AW-RM50AG (optional This is used to select the video signals which are output from the unit. accessory) Each time it is pressed, the signals are switched between the color bar signals and camera video signals. -
Page 49: Setting The Remote Control Ids
Operating Instructions Parts and their functions (continued) FOCUS button <F> <N> FAST button <FAST> These are used to adjust the lens focus manually when the manual This is used to change the movement speed at which the panning, tilting, setting is established for the lens focus. zooming and focusing operations are performed to the high speed. -
Page 50: Network Settings
[IPv4 downloading it from the following website. overlap] column of the cameras concerned. https://pro‑av.panasonic.net/en/ • When the [Access Camera] button is clicked, the Live screen of the selected camera is displayed. - Page 51 Operating Instructions Network settings (continued) „ „ „ „ Network Settings Automatically assigning IP addresses Start the EasyIP Setup Tool Plus. Start the EasyIP Setup Tool Plus. Click the [Search] button. Click the [Auto IP] button. <NOTE> Click the camera to be set, and click the [Network •...
-
Page 52: Setting The Initial Account
Operating Instructions Network settings (continued) Setting the initial account Installing the plug-in viewer software To view IP images from the unit on Microsoft Edge (IE mode), the Set the initial account. "Network Camera View 4S" plug‑in viewer software (ActiveX ) must be ®... -
Page 53: How To Turn The Power On And Off
Operating Instructions How to turn the power on and off Turning the power on Turning the power off When performing operations from a wireless When performing operations from a wireless remote control remote control Set all the power switches of the units and devices Press one of the CAMERA <1>... -
Page 54: Troubleshooting
• It may be necessary to upgrade the version of the controller so that the controller will support the unit. – – – → For details on upgrading, visit the support page on the following website. https://pro‑av.panasonic.net/en/ Operating Instructions (PDF) → “Camera menu items” → “PAN/TILT”... - Page 55 Operating Instructions Troubleshooting (continued) Symptom Cause and solution Reference pages • Has a LAN cable of category 5e or above been connected to the LAN pages 19 to 21 connector for IP control <LAN LINK/ACT>? • Is the [LINK] LED of the LAN connector for IP control lit? →...
- Page 56 Operating Instructions Troubleshooting (continued) Symptom Cause and solution Reference pages For Windows: • Press the [F5] key on the keyboard of the personal computer to request that the settings be acquired. – – – For Mac: • Press the [Command] + [R] key on the personal computer's keyboard to request that the settings be acquired.
- Page 57 Operating Instructions Troubleshooting (continued) Symptom Cause and solution Reference pages Operating Instructions (PDF) • Is the [STATUS LAMP] setting set to [DISABLE]? → “Camera menu items” Status display lamp does not → If [STATUS LAMP] is set to [DISABLE], the status display lamp does not →...
- Page 58 Operating Instructions Troubleshooting (continued) „ „ Video Symptom Cause and solution Reference pages pages 17 to 23 • Has the unit been connected properly to the other connected devices? • If the system is configured in such a way that the picture is also Operating Instructions (PDF) switched when the unit to be operated is selected, has the correct unit →...
- Page 59 Operating Instructions Troubleshooting (continued) Symptom Cause and solution Reference pages Operating Instructions (PDF) → “Camera menu items” → “PAINT” → “DAY/NIGHT” Operating Instructions (PDF) • Is the unit in night mode? → “Web screen configurations” Images are in black and white →...
- Page 60 Operating Instructions Troubleshooting (continued) „ „ IP images Symptom Cause and solution Reference pages For Windows: page 52 • Is the plug-in viewer software installed? → Install the plug‑in viewer software. For Windows: • If [Check for newer versions of stored pages] is not set to [Every time I visit the webpage] in the temporary Internet file settings, IP images may not appear in the live screen [Live].
- Page 61 Operating Instructions Troubleshooting (continued) Symptom Cause and solution Reference pages • If the “Network Camera View 4S” plug-in viewer software is deleted in an environment where the “Network Camera View 3” plug-in viewer – – – software is installed, display of H.264 images will become impossible. In such cases, delete “Network Camera View 3”...
- Page 62 – – – "This website wants to run the • Select [Allow]. following add-on: 'WebVideo Module' from 'Panasonic System Networks Co., Ltd.'." The following message appears in the information bar. "This website wants to • Select [Install]. When the security warning window appears, click the –...
-
Page 63: Specifications
Operating Instructions Specifications For details on specifications, visit the Panasonic website (https://pro‑av.panasonic.net/manual/en/index.html) and refer to the Operating Instructions. „ „ GENERAL Power requirements: Ambient operating temperature: 12 V DC (10.8 V to 13.2 V) 0 °C to 40 °C (32 °F to 104 °F) - Page 64 Web Site: https://pro-av.panasonic.net/en/ © Panasonic Connect Co., Ltd. 2022...











