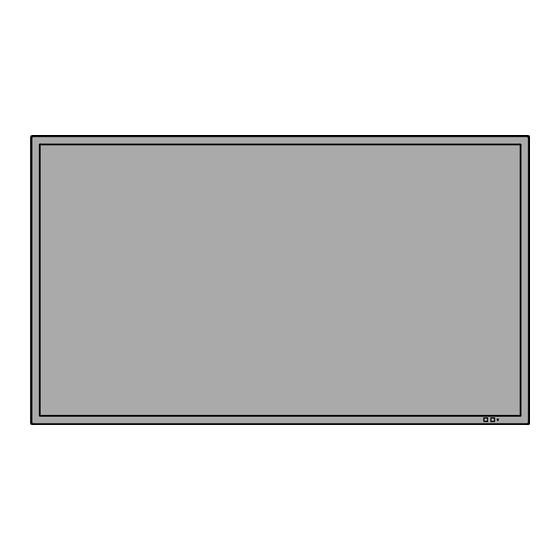Summary of Contents for Panasonic TH-42LF5U
- Page 1 Model No. TH-42LF5U TH-47LF5U Operating Instructions FULL HD LCD Display Before connecting, operating or adjusting this product, English please read these instructions completely. Please keep this manual for future reference.
- Page 2 CAUTION RISK OF ELECTRIC SHOCK DO NOT OPEN WARNING: To reduce the risk of electric shock, do not remove cover or back. No user-serviceable parts inside. Refer servicing to qualifi ed service personnel. The lightning flash with The exclamation point within arrow-head within a triangle a t r i a n g l e i s i n t e n d e d t o is in tend ed to tell the user...
-
Page 3: Important Safety Instructions
Important Safety Instructions 1) Read these instructions. 2) Keep these instructions. 3) Heed all warnings. 4) Follow all instructions. 5) Do not use this apparatus near water. 6) Clean only with dry cloth. 7) Do not block any ventilation openings. Install in accordance with the manufacturer’s instructions. 8) Do not install near any heat sources such as radiators, heat registers, stoves, or other apparatus (including amplifi... -
Page 4: Table Of Contents
Dear Panasonic Customer Welcome to the Panasonic family of customers. We hope that you will have many years of enjoyment from your new LCD Display. To obtain maximum benefit from your set, please read these Instructions before making any adjustments, and retain them for future reference. -
Page 5: Fcc Statement
To assure continued compliance, follow the attached installation instructions and use only shielded interface cables when connecting to computer or peripheral devices. Any changes or modifi cations not expressly approved by Panasonic Corp. of North America could void the user's authority to operate this device. FCC Declaration of Conformity Model No. -
Page 6: Safety Precautions
This LCD Display is for use only with the following optional accessories. Use with any other type of optional accessories may cause instability which could result in the possibility of injury. (All of the following accessories are manufactured by Panasonic Corporation.) • Pedestal ........... TY-ST42P50 Always be sure to ask a qualifi... -
Page 7: Maintenance
Safety Precautions WARNING Setup AC Power Supply Cord Do not place the Display on sloped or unstable The Display is designed to operate on 110 - 127 V AC, 50/60 Hz. surfaces, and ensure that the Display does not hang Ensure that the mains plug is easily accessible. -
Page 8: Accessories
Accessories Accessories Supplied Check that you have the Accessories and items shown Operating CD-ROM Remote Control Transmitter Batteries for the Instruction book (Operating N2QAYB000691 Remote Control instructions) Transmitter (AA Size × 2) AC cord Remote Control Batteries Requires two AA batteries. 1. -
Page 9: Connections
Connections AC cord connection and fi xing AC cord fi xing Unplug the AC cord Unplug the AC cord pressing the two knobs. Plug the AC cord into the display unit. Note: AC cord Plug the AC cord until it clicks. When disconnecting the AC cord, be Note: (accessory) -
Page 10: Audio Out Connection
Connections AUDIO OUT connection Note: Additional equipment and cables shown are not supplied with this set. Stereophonic sound code audio equipment line-in HDMI connection [Pin assignments and signal names] Pin No. Signal Name Pin No. Signal Name T.M.D.S Clock T.M.D.S Data2+ Shield T.M.D.S Data2 T.M.D.S Clock-... -
Page 11: Dvi-D In Connection
Connections DVI-D IN connection PC with DVI-D video out Stereo mini plug (M3) Shared with PC IN. DVI-video cable with Ferrite core (Within 5 m) DVI-D Input Connector Pin No. Signal Name Pin No. Signal Name Pin Layouts T.M.D.S. data 2- T.M.D.S. -
Page 12: Pc Input Terminals Connection
Connections PC Input Terminals connection (Female) COMPUTER Shared with DVI-D IN. Audio Stereo mini plug (M3) Connect a cable which matches the audio output terminal on the computer. Conversion adapter (if necessary) Mini D-sub 15p (Male) Notes: • Computer signals which can be input are those with a horizontal scanning frequency of 30 to 110 kHz and vertical scanning frequency of 48 to 120 Hz. -
Page 13: Serial Terminals Connection
Connections SERIAL Terminals connection The SERIAL terminal is used when the Display is controlled by a computer. COMPUTER (Male) RS-232C Straight cable (Female) D-sub 9p Notes: • Use the RS-232C straight cable to connect the computer to the Display. • The computer shown is for example purposes only. •... -
Page 14: Power On / Off
Power ON / OFF Connecting the AC cord plug to the Display. Connecting the plug to the Wall Outlet. Note: When disconnecting the AC cord, be absolutely sure to disconnect the AC cord plug at the socket outlet fi rst. Power switch Press the Power switch on the Display to turn the set on: Power-On. - Page 15 Power ON / OFF When fi rst switching on the unit Following screen will be displayed when the unit is turned on for the fi rst time. Select the item with the remote control. Unit buttons are invalid. OSD LANGUAGE English (UK) OSD LANGUAGE Deutsch...
-
Page 16: Selecting The Input Signal
Selecting the input signal Press to select the input signal to be played back from the equipment which has been connected to the Display. Input signals will change as follows: HDMI HDMI: HDMI input terminal in AV IN (HDMI). PC: PC input terminal in PC IN. DVI: DVI input terminal in DVI-D IN. -
Page 17: Basic Controls
Basic Controls Main Unit Power Indicator The Power Indicator will light. • Power-OFF ..Indicator not illuminated (The unit will still consume some power as long as the power cord is still inserted into the wall outlet.) • Standby ..Red •... - Page 18 Basic Controls Remote Control Transmitter OFF TIMER button The Display can be preset to switch to stand-by after a fi xed period. The setting changes to 30 minutes, ACTION button 60 minutes, 90 minutes and 0 minutes (off timer Press to make selections. cancelled) each time the button is pressed.
-
Page 19: Aspect Controls
ASPECT Controls The Display will allow you to enjoy viewing the picture at its maximum size, including wide screen cinema format picture. Note: Be aware that if you put the display in a public place for commercial purposes or a public showing and then use the aspect mode select function to shrink or expand the picture, you may be violating the copyright under copyright law. -
Page 20: Digital Zoom
Digital Zoom This displays an enlargement of the designated part of the displayed image. Display the operation guide. Press to access Digital Zoom. EXIT The operation guide will be displayed. During Digital Zoom, only the following buttons can be operated. [Remote control] POSITION / ACTION button... -
Page 21: On-Screen Menu Displays
On-Screen Menu Displays Remote Control Unit Display the menu screen. Press to select. Press several times. (Example: PICTURE menu) Each time the MENU button is pressed, the menu screen will switch. Normal Viewing PICTURE SET UP SOUND POS. /SIZE Select the item. Select. -
Page 22: Adjusting Pos. /Size
Adjusting POS. /SIZE Press to display the POS. /SIZE menu. POS. /SIZE Press to select the menu to adjust. NORMALIZE NORMAL AUTO SETUP H-POS H-SIZE V-POS V-SIZE Press to adjust the menu. CLOCK PHASE DOT CLOCK 1:1 PIXEL MODE Note: Unadjustable items are grayed out. - Page 23 Adjusting POS. /SIZE H-POS Adjust the horizontal position. V-POS Adjust the vertical position. H-SIZE Adjust the horizontal size. V-SIZE Adjust the vertical size. CLOCK (PC IN terminal (when “COMPONENT/RGB-IN SELECT” is set to “RGB”)) PHASE Eliminate the fl ickering and distortion. (PC IN terminal (when “COMPONENT/RGB-IN SELECT”...
-
Page 24: Picture Adjustments
PICTURE Adjustments Press to display the PICTURE menu. Select to adjust each item. Press to select the menu to adjust. Select the desired level by looking at the picture behind the menu. Note: Menu that cannot be adjusted is grayout. Adjustable menu changes depending on signal, input and menu setting. -
Page 25: Advanced Settings
PICTURE Adjustments Notes: Item Effect Adjustments • You can change the level of each function (BACKLIGHT, PICTURE, BRIGHTNESS, BACKLIGHT Adjusts luminance of the back light. Darker Brighter SHARPNESS) for each PICTURE MENU. PICTURE Adjusts the proper picture contrast. • The setting details for STANDARD, Less More DYNAMIC and CINEMA respectively... -
Page 26: Sound Adjustment
SOUND Adjustment SOUND Press to display the SOUND menu. NORMALIZE NORMAL STANDARD AUDIO MENU Select to adjust each item. BASS Press to select the menu to adjust. TREBLE BALANCE Select the desired level by listening to the sound. SURROUND Press to exit from adjust mode. Item Details STANDARD: Emits the original sound. -
Page 27: Screensaver
SCREENSAVER (For preventing image retention) Do not display a still picture, especially in 4:3 mode, for any length of time. If the display must remain on, a SCREENSAVER should be used. When the screen saver is operating, the following 5 patterns are displayed full screen for 5 seconds each. Black→Dark Gray→Gray→Light Gray→White SET UP Press to display the SET UP menu. -
Page 28: Setup Of Screensaver Time
SCREENSAVER (For preventing image retention) Setup of SCREENSAVER Time After selecting INTERVAL or STANDBY AFTER SCR SAVER, the relevant Time Setup will become available for selection and the Operating Time may be set. (Time cannot be set when “MODE” is “ON” or “OFF”.) Press to select SHOW DURATION / SAVER DURATION (When SCREENSAVER INTERVAL is selected). -
Page 29: No Activity Power Off
NO ACTIVITY POWER OFF SET UP Press to display the SET UP menu. SIGNAL SCREENSAVER INPUT LABEL Press to select the menu to adjust. ECO MODE SETTINGS WOBBLING COMPONENT/RGB-IN SELECT NO ACTIVITY POWER OFF DISABLE ENGLISH ( US ) OSD LANGUAGE Press to select “ENABLE”... -
Page 30: Eco Mode Settings
ECO MODE SETTINGS ECO MODE SETTINGS ECO MODE CUSTOM select Press , select “ECO MODE SETTINGS” NO SIGNAL POWER OFF adjust ENABLE in “SETUP” menu and press button. PC POWER MANAGEMENT DVI-D POWER MANAGEMENT POWER SAVE ECO MODE CUSTOM: The menu of power consumption reduction is individually set. ON: The following fi... -
Page 31: Customizing The Input Labels
Customizing the Input labels This function can change the label of the Input signal to be displayed. (see page 16) SET UP Press to display the SETUP menu. SIGNAL SCREENSAVER INPUT LABEL Press to select INPUT LABEL. ECO MODE SETTINGS WOBBLING COMPONENT/RGB-IN SELECT Press to display the INPUT LABEL menu. -
Page 32: Selecting The On-Screen Menu Language
Selecting the On-Screen Menu Language Press to display the SET UP menu. Press to select OSD LANGUAGE. Press to select your preferred language. Selectable languages English (UK) SET UP Deutsch SIGNAL SCREENSAVER INPUT LABEL Français ECO MODE SETTINGS WOBBLING Italiano COMPONENT/RGB-IN SELECT Español NO ACTIVITY POWER OFF... -
Page 33: Set Up For Multi Display
SET UP for MULTI DISPLAY By lining up the Displays in groups, for example, as illustrated below, an enlarged picture may be displayed across all screens. For this mode of operation, each display has to be set up with a Display number to determine its location. (Example) group of 4 (2 ×... -
Page 34: Id Remote Control Function
SET UP for MULTI DISPLAY Item Details Select the required arrangement number. (A1-E5 : Refer to the following) Display Number locations for each arrangement. (Examples) ( 2 × 1) ( 2 × 3 ) ( 4 × 2 ) ( 4 × 4 ) ( 5 ×... -
Page 35: Set Up For Input Signals
SET UP for Input Signals COMPONENT / RGB-IN SELECT Select to match the signals from the source connected to the PC IN terminal. Y, P signals “COMPONENT” RGB signals “RGB” SET UP Press to display the SET UP menu. SIGNAL SCREENSAVER Press to select the “COMPONENT / RGB-IN SELECT”. -
Page 36: Signal Menu
SET UP for Input Signals SIGNAL menu Note: “SIGNAL” setup menu displays a different setting condition for each input signal. SET UP Press to display the SET UP menu. SIGNAL SCREENSAVER INPUT LABEL Press to select the “SIGNAL”. ECO MODE SETTINGS WOBBLING COMPONENT/RGB-IN SELECT NO ACTIVITY POWER OFF... -
Page 37: Xga Mode
SET UP for Input Signals XGA MODE This menu is displayed when the PC IN input signal is selected. This menu sets two types of XGA signals with 60Hz vertical frequency having different aspect ratios and sampling rates (1,024 × 768 @ 60Hz and 1,366 × 768 @ 60Hz). When a 1,280 x 768 @ 60Hz input signal is automatically detected, the image is processed as a 1,280 x 768 @ 60Hz XGA input signal irrespective of this setting. -
Page 38: Hdmi Range
SET UP for Input Signals HDMI RANGE Switches the dynamic range according to the input signal from HDMI terminal. Press to select “HDMI RANGE”. [ Digital ] SIGNAL Press to select “VIDEO(16-235)”, “FULL(0-255)”, “AUTO”. 3 : 2 PULLDOWN NOISE REDUCTION HDMI RANGE AUTO VIDEO(16-235): If the input signal is the video range, Example: HDMI terminal output for DVD player... -
Page 39: Options Adjustments
Options Adjustments Options Press to display the SET UP menu. Input Search On screen display Press to select “OSD LANGUAGE”. Initial input Initial VOL level Maximum VOL level Input lock Button lock Press for more than 3 seconds. Remocon User level Options Press to select “Options”. - Page 40 Options Adjustments Item Adjustments Locks the input switch operation. HDMI Notes: Input lock • Only the adjusted signal is displayed (see page 16). • Input switch can be used when this is set to “Off”. MENU&ENTER Off: All the buttons on main unit can be used. MENU ENTER/ MENU&ENTER: Locks...
-
Page 41: Input Search
Options Adjustments Item Adjustments Set the functions that operates when is pressed. Signal: The “SIGNAL” menu is displayed. Screensaver: The “SCREENSAVER” menu is displayed. ECO menu: The “ECO MODE SETTINGS” menu is displayed. Note: Factory settings are as follows. FUNCTION1 button: Signal FUNCTION2 button: Screensaver Use the FUNCTION button Function button assign 1... -
Page 42: Troubleshooting
Troubleshooting Before you call for service, determine the symptoms and make a few simple checks as shown below. Symptoms Checks Picture Sound Electrical Appliances Interference Noisy Sound Cars / Motorcycles Fluorescent light Volume Normal Picture No Sound (Check whether the mute function has been activated on the remote control.) Not plugged into AC outlet Not switched on No Picture... -
Page 43: Applicable Input Signals
Applicable input signals PC signals Mark: Applicable input signal Horizontal frequency Vertical frequency PC IN DVI-D IN Signal name HDMI (kHz) (Hz) (Dot clock (MHz)) (Dot clock (MHz)) 640x400@70Hz 31.46 70.07 * (25.17) 640x480@60Hz 31.47 59.94 * (25.18) * (25.18) 640x480@72Hz 37.86 72.81... -
Page 44: Shipping Condition
Shipping condition This function allows you to reset the unit to the factory setting. SET UP Press to display the SET UP menu. SIGNAL Press to select “OSD LANGUAGE”. SCREENSAVER INPUT LABEL ECO MODE SETTINGS WOBBLING COMPONENT/RGB-IN SELECT Press for more than 3 seconds. NO ACTIVITY POWER OFF DISABLE ENGLISH ( US ) -
Page 45: Specifi Cations
Specifi cations TH-42LF5U TH-47LF5U 110 - 127 V AC, 50/60 Hz Power Source Power Consumption Rated Power 260 W 300 W Consumption 0.5 W 0.5 W Stand-by condition 0.3 W 0.3 W Power off condition 42-inch IPS panel, 16:9 aspect ratio 47-inch IPS panel, 16:9 aspect ratio LCD Display panel 36.6”... - Page 46 Warranty Service purposes. Model Number Serial Number © Panasonic Corporation 2012 Panasonic System Communications Company of North America Unit of Panasonic Corporation of North America Executive Offi ce : Three Panasonic Way 2F-5, Secaucus, NJ 07094 Panasonic Canada Inc.