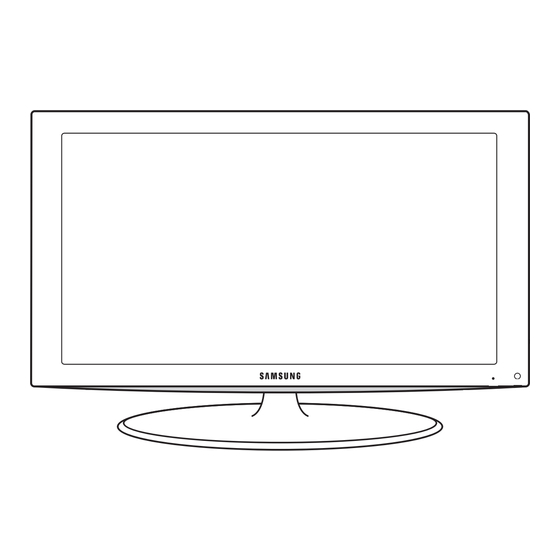
Samsung 5 SERIES User Manual
Hide thumbs
Also See for 5 SERIES:
- User manual (601 pages) ,
- Manual (36 pages) ,
- Installation manual (34 pages)
Summary of Contents for Samsung 5 SERIES
- Page 1 LCD TV user manual imagine the possibilities Thank you for purchasing this Samsung product. To receive more complete service, please register your product at www.samsung.com/global/register Model Serial No.
- Page 2 (SAMSUNG) products, and the requirements, conditions, exclusions and limitations contained herein, SAMSUNG will additionally provide Warranty Repair Service in the United States on SAMSUNG products purchased in Canada, and in Canada on SAMSUNG products purchased in the United States, for the warranty period originally speci¿ed, and to the Original Purchaser only.
-
Page 3: Table Of Contents
Contents General Information PC Display List of Features ..............2 Using Your TV as a Computer (PC) Display ....42 Accessories ...............2 Display Modes ..............42 Viewing the Control Panel ..........3 Setting up the TV with your PC ........43 Viewing the Connection Panel ...........4 Remote Control ..............5 Time Setting Installing Batteries in the Remote Control ......6... -
Page 4: General Information
General Information List of Features • Adjustable picture settings that can be stored in the TV’s memory. • Automatic timer to turn the TV on and off. • A special sleep timer. • Excellent Digital Interface & Networking : With a built-in HD digital tuner, non-subscription HD broadcasts can be viewed with no Cable Box/Satellite receiver (Set-Top Box) needed. -
Page 5: Viewing The Control Panel
Viewing the Control Panel Buttons on the Lower-Right Part of the Panel The buttons on the lower-right panel control your TV’s basic features, including the on-screen menu. To use the more advanced features, you must use the remote control. Side Panel buttons The product color and shape may vary depending on the model. -
Page 6: Viewing The Connection Panel
Viewing the Connection Panel Use the connection panel jacks to connect A/V components that will be connected continuously, such as DVD players or a VCR. For more information on connecting equipment, see pages 6~11. [TV Rear Panel] [TV Side Panel] The product color and shape may vary depending on the model. -
Page 7: Remote Control
Press to display information on c DMA (Digital Media Adapter) the TV screen. Use this when connecting 0 COLOR BUTTONS a SAMSUNG DMA device Use these buttons in the through an HDMI interface and Channel list, WISELINK, etc. switching to DMA mode. -
Page 8: Installing Batteries In The Remote Control
Installing Batteries in the Remote Control Lift the cover at the back of the remote control upward as shown in the ¿gure. Install two AAA size batteries. Make sure to match the “+” and “–” ends of the batteries with the diagram inside the compartment. -
Page 9: Connecting Cable Tv
Connecting Cable TV To connect to a cable TV system, follow the instructions below. Cable without a Cable Box Plug the incoming cable into the ANT IN terminal on the back of the TV. ANT IN Because this TV is cable-ready, you do not need a cable box to view unscrambled cable channels. -
Page 10: Connecting A Dvd Player Or Cable Box/Satellite Receiver (Set-Top Box) Via Hdmi
Connecting a DVD Player or Cable Box/Satellite receiver (Set-Top Box) via HDMI This connection can only be made if there is an HDMI Output connector on the external device. Connect an HDMI Cable TV Side Panel DVD Player or Cable Box/Satellite receiver between the HDMI IN (Set-Top Box) Rear Panel (1, 2 or 3) jack on the... -
Page 11: Connecting A Dvd Player Or Cable Box/Satellite Receiver (Set-Top Box) Via Component Cables
Connecting a DVD Player or Cable Box/Satellite receiver (Set-Top Box) via Component cables The rear panel jacks on your TV make it easy to connect a DVD Player or Cable Box/Satellite receiver (Set-Top Box) to your TV. Connect a Component TV Rear Panel Cable between the COMPONENT IN... -
Page 12: Connecting A Vcr
VCR is stereo, you must connect two cables. S-Video Connection Your Samsung TV can be connected to an S-Video jack on a VCR. (This connection delivers a better picture as compared to a standard VCR.) To begin, follow steps TV Rear Panel 1–3 in the previous... -
Page 13: Connecting A Digital Audio System
Connecting a Digital Audio System The rear panel jacks on your TV make it easy to connect a Digital Audio System (Home theater/Receiver) to your TV. Connect an Optical Cable TV Rear Panel Digital Audio System between the “DIGITAL AUDIO OUT (OPTICAL)”... -
Page 14: Operation
Operation Turning the TV On and Off Press the POWER button on the remote control. You can also use the POWER button on the TV. Plug & Play Feature When the TV is initially powered on, basic settings proceed automatically and Plug &... -
Page 15: Changing Channels
Press the ENTER button. Plug & Play Press the button to select “Auto”, then Press the ENTER button. Set the Clock Mode. The message “Set to daylight saving time.” is displayed. If you select “Manual”, “Set current date and time” is displayed. Clock Mode : Auto Auto... -
Page 16: Adjusting The Volume
Using the Button button is used to select stations that broadcast a digital signal. For example, for Channel 7-1, press 7, then , then 1. HD indicates the TV is receiving a Digital High De¿nition signal. SD indicates the TV is receiving a Standard De¿nition signal. For quick channel change, press the number buttons, then press the ENTER button. -
Page 17: Using The Tools Button
Using the TOOLS Button You can use the TOOLS button to select your frequently used functions quickly and easily. The “TOOLS” menu changes depending on which external input mode you are viewing. Press the TOOLS button. The “TOOLS” menu will appear. Press the button to select a menu. - Page 18 Storing Channels in Memory (Automatic Method) Press the MENU button to display the menu. Press the button to select “Channel”, then press the ENTER Antenna : Air button. Auto Program Press the button to select “Auto Program”, then press the ENTER Clear Scrambled Channel button.
-
Page 19: To Select The Source
To Select the Source Use to select TV or other external input sources such as DVD players or Cable Box/Satellite receivers (Set-Top Box) connected to the TV. Use to select the input source of your choice. Source List Press the MENU button to display the menu. Edit Name Press the button to select “Input”, then press the ENTER... -
Page 20: Picture Control
Picture Control Changing the Picture Standard You can select the type of picture which best corresponds to your viewing requirements. Press the MENU button to display the menu. Press the ENTER button to select “Picture”. Mode : Standard Backlight Contrast : 95 Brightness : 45... -
Page 21: Adjusting The Detailed Settings
Adjusting the Detailed Settings Samsung’s new TVs allow you to make even more precise picture settings than previous models. See below to adjust detailed picture settings. Activating Detailed Settings Press the MENU button to display the menu. Mode : Movie Press the ENTER button to select “Picture”. - Page 22 Adjusting the Gamma You can adjust the Primary Color (Red, Green, Blue) Intensity. (-3 ~ +3) Detailed Settings Press the button to select “Gamma”, then press the ENTER Black Adjust : Off button. Dynamic Contrast : Off Press the button to decrease or increase the value. Gamma Press the ENTER button.
- Page 23 Adjusting the White Balance You can adjust the color temperature for more natural picture colors. Detailed Settings 17. Press the button to select “White Balance”, then press the Black Adjust : Off ENTER button. Dynamic Contrast : Off 18. Select the required option by pressing the button, then press the Gamma ENTER...
-
Page 24: Resetting The Picture Settings To The Factory Defaults
Setting the xvYCC Setting the xvYCC mode to “On” increases detail and color space when watching Detailed Settings movies from an external device (ie. DVD player) connected to the HDMI or Component IN jacks. Dynamic Contrast : Off 24. Press the button to select “xvYCC”, then press the ENTER Gamma button. -
Page 25: Con¿Guring Picture Options
Con¿guring Picture Options Activating Picture Options Tint (G/R) : G50/R50 Press the MENU button to display the menu. Detailed Settings Press the ENTER button to select “Picture”. Picture Options Press the button to select “Picture Options”, then press the ENTER button. - Page 26 When Double ( ) mode has been set in PIP, the Picture Size cannot be set. Temporary image retention may occur when viewing a static image on the set for more than two hours. After selecting “Zoom1”, “Zoom2” or “Wide Fit”: Size Press the button to select “Position”, then press the ENTER...
- Page 27 Setting the Digital Noise Reduction Picture Options If the broadcast signal received by your TV is weak, you can activate the Digital Color Tone : Normal Noise Reduction feature to help reduce any static and ghosting that may appear Size : 16:9 on the screen.
- Page 28 Setting the Film Mode Picture Options Color Tone : Normal The TV can be set to automatically sense and process ¿lm signals from all Size : 16:9 sources and adjust the picture for optimum quality. Digital NR : Auto Follow the “Activating Picture Options” instructions numbers 1 and 2. DNle : Off (Refer to page 23)
-
Page 29: Viewing Picture-In-Picture
Viewing Picture-in-Picture You can use the PIP feature to simultaneously watch the TV tuner (analog broadcasts only) and one external video source. (See page 33 to select the PIP picture sound.) This product has one built-in tuner, which does not allow PIP to function in the same mode. - Page 30 Changing the PIP Channel : On Press the button to select “Air/Cable”, then press the ENTER Size button. Position Press the button to select “Air” or “Cable”, then press the ENTER Air/Cable button. Cable Channel Air 11 Move Enter Return : On Press the button to select “Channel”, then press the ENTER...
-
Page 31: Sound Control
Sound Control Changing the Sound Standard You can select the sound mode to best suit the programming you’re watching. Press the MENU button to display the menu. Press the button to select “Sound”, then press the ENTER button. Mode : Custom Equalizer SRS TruSurround XT : Off... -
Page 32: Setting The Trusurround Xt
Press the button to select a particular frequency to adjust. Equalizer Press the button to increase or decrease the level of the particular Mode : Custom frequency. Balance • Mode: Selects the sound mode among the prede¿ned settings. 100Hz • Balance L/R: Adjusts the balance between the right and left speaker. -
Page 33: Choosing Preferred Language
Choosing Preferred Language The digital-TV transmission system is capable of simultaneous transmission of many audio tracks (for example, simultaneous translations of the program into foreign languages). Select the language you would like to hear the audio track in. Press the MENU button to display the menu. Equalizer Press the button to select “Sound”, then press the ENTER... -
Page 34: Automatic Volume Control
Automatic Volume Control Reduces the differences in volume level among broadcasters. Press the MENU button to display the menu. Preferred Language : English Press the button to select “Sound”, then press the ENTER button. Multi-Track Sound : Stereo Press the button to select “Auto Volume”, then press the ENTER Auto Volume : Off... -
Page 35: Listening To The Sound Of The Sub (Pip) Picture
Listening to the Sound of the Sub (PIP) Picture When the PIP feature is activated, you can listen to the sound of the sub (PIP) picture. Press the MENU button to display the menu. Auto Volume : Off Press the button to select “Sound”, then press the ENTER button. -
Page 36: Channel Control
Channel Control Managing Channels Using this menu, you can Add/Delete or set Favorite channels and use the program guide for digital broadcasts. Viewing All Channels Show all currently available channels. To use the Channel List function, ¿rst run “Auto Program” (see page 16). Auto Program Press the MENU button. - Page 37 Erasing and Adding Channels You can delete or add a channel to display the channels you want. Auto Program Clear Scrambled Channel Press the MENU button. Press the button to select “Channel”, then press the ENTER Channel List button. Fine Tune Press the button to select “Channel List”, then press the Signal Strength...
- Page 38 Setting Your Favorite Channels You can set channels you watch frequently as favorites. Press the MENU button. Auto Program Press the button to select “Channel”, then press the ENTER Clear Scrambled Channel button. Channel List Press the button to select “Channel List”, then press the ENTER button.
- Page 39 Reserving a Program (Timer Viewing) If you reserve a program you want to watch, the channel is automatically switched to the reserved channel in the Channel List; even when you are watching another channel. To reserve a program, set the current time ¿rst. See pages 45~46. Reserved channels can only be set if they are in the “Channel List”...
- Page 40 Con¿rming a Viewing Reservation You can view, modify or delete a reservation. Press the MENU button. Auto Program Press the button to select “Channel”, then press the ENTER Clear Scrambled Channel button. Channel List Press the button to select “Channel List”, then press the Fine Tune ENTER button.
- Page 41 Labeling Channels - Analog Channels can labeled so that their call letters appear whenever the channel is selected. Press the MENU button. Press the button to select “Channel”, then press the ENTER Auto Program button. Clear Scrambled Channel Press the button to select “Channel List”, then press the ENTER Channel List button.
-
Page 42: Clearing Scrambled Channels - Digital
Clearing Scrambled Channels - Digital The “Clear Scrambled Channel” function is used to ¿lter out scrambled channels after “Auto Program” is completed. This process may take up to 20~30 minutes. Press the MENU button to display the menu. Antenna : Cable Press the button to select “Channel”, then press the ENTER Auto Program... -
Page 43: Checking The Digital-Signal Strength
Checking the Digital-Signal Strength Unlike analog channels, which can vary in reception quality from “snowy” to clear, digital (HDTV) channels have either perfect reception quality or you will not receive them at all. So, unlike analog channels, you cannot ¿ne tune a digital channel. -
Page 44: Pc Display
Windows and your particular video card. However, even if your actual screens look different, the same basic set-up information will apply in almost all cases. (If not, contact your computer manufacturer or Samsung Dealer.) First, click on “Control Panel” on the Windows start menu. -
Page 45: Setting Up The Tv With Your Pc
Setting up the TV with your PC How to Auto Adjust Use the Auto “Adjust function” to have the TV set automatically adjust the video signals it receives. The function also automatically ¿ne-tunes the settings and adjusts the frequency values and positions. ---- This function does not work in DVI-Digital mode. - Page 46 Changing the Screen Position Sharpness : 50 Adjust the PC’s screen positioning if it does not ¿t the TV screen. Auto Adjustment Preset: Press the SOURCE button to select PC mode. Screen Press the MENU button to display the menu. Detailed Settings Press the button to select “Picture”, then press the ENTER...
-
Page 47: Time Setting
Time Setting Setting the Clock Setting the clock is necessary in order to use the various timer features of the TV. Also, you can check the time while watching the TV. (Just press the INFO button.) Option 1: Setting the Clock Manually Press the MENU button to display the menu. - Page 48 Option 2: Setting the Clock Automatically The Clock can be set automatically if you are receiving a digital signal. Press the MENU button to display the menu. Plug & Play Press the button to select “Setup”, then press the ENTER button.
- Page 49 Setting the Sleep Timer The sleep timer automatically shuts off the TV after a preset time (30, 60, 90, 120, 150 and 180 minutes). Press the MENU button to display the menu. Plug & Play Press the button to select “Setup”, then press the ENTER button.
- Page 50 Setting the On/Off Timer Press the MENU button to display the menu. Plug & Play Press the button to select “Setup”, then press the ENTER Language : English button. Time Press the button to select “Time”, then press the ENTER button.
-
Page 51: Function Description
Function Description Selecting a Menu Language Press the MENU button to display the menu. Press the button to select “Setup”, then press the ENTER button. Plug & Play Press the button to select “Language”, then press the ENTER Language English button. - Page 52 The “V-Chip” screen will appear. V-Chip Press the button to select “Change PIN”, then press the ENTER V-Chip Lock : Off button. The Change PIN screen will appear. Choose any 4 digits for your TV Parental Guidelines PIN and enter them. As soon as the 4 digits are entered, the “Con¿rm new MPAA Rating PIN.”...
- Page 53 How to Set up Restrictions Using the TV Parental Guidelines First, set up a personal identi¿cation number (PIN) and enable the V-Chip. (See previous section.) Parental restrictions can be set up using either of two methods: The TV guidelines or the MPAA rating. Press the MENU button to display the menu.
- Page 54 How to Set up Restrictions Using the MPAA Ratings: G, PG, PG-13, R, NC-17, X, NR The MPAA rating system uses the Motion Picture Association of America (MPAA) system and its main application is for movies. When the V-Chip lock is on, the TV will automatically block any programs that are coded with objectionable ratings (either MPAA or TV-Ratings).
- Page 55 How to Set up Restrictions Using the Canadian English Press the MENU button to display the menu. Language : English Press the button to select “Setup”, then press the ENTER button. Time Press the button to select “V-Chip”, then press the ENTER V-Chip button.
- Page 56 How to Set up Restrictions Using the Canadian French Press the MENU button to display the menu. Language : English Press the button to select “Setup”, then press the ENTER button. Time Press the button to select “V-Chip”, then press the ENTER V-Chip button.
- Page 57 Using the V-Chip for Digital channels Parental restriction information can be used while watching DTV channels. Language : English Time Press the MENU button to display the menu. Press the button to select “Setup”, then press the ENTER button. V-Chip Press the button to select “V-Chip”, then press the ENTER Caption...
-
Page 58: Viewing Closed Captions (On-Screen Text Messages) - Analog
Viewing Closed Captions (On-Screen Text Messages) - Analog The Analog Caption function operates in either analog TV channel mode or when a signal is supplied from an external device to TV. (Depending on the broadcasting signal, the Analog Caption function may operate on digital channels.) Press the MENU button to display the menu. -
Page 59: Viewing Closed Captions (On-Screen Text Messages) - Digital
Viewing Closed Captions (On-Screen Text Messages) - Digital The Digital Captions function operates on digital channels. Press the MENU button to display the menu. Press the button to select “Setup”, then press the ENTER button. Time V-Chip Press the button to select “Caption”, then press the ENTER button. -
Page 60: Adjusting The Tv On/Off Melody Sound
Adjusting the TV On/Off Melody Sound A melody sound can be set to come on when the TV is powered On or Off. V-Chip Press the MENU button to display the menu. Caption Press the button to select “Setup”, then press the ENTER button. -
Page 61: Setting The Entertainment Mode
Setting the Entertainment mode The “Entertainment” mode enables you to select the optimal display and sound for sports, cinema and games. Press the MENU button to display the menu. Caption Press the button to select “Setup”, then press the ENTER button. -
Page 62: Upgrading The Software
Upgrading the Software Samsung may offer upgrades for TV's ¿rmware in the future. Please contact the Samsung call center at 1-800-SAMSUNG (726-7864) to receive information about downloading upgrades and using a USB drive. Upgrades will be possible by connecting a USB drive to the USB port located on your TV. -
Page 63: Wiselink
Before connecting your device to the TV, please back up your ¿les to prevent them from damage or loss of data. SAMSUNG is not responsible for any data ¿le damage or data loss. Do not disconnect the USB device while it is loading. -
Page 64: Using The Photo List
Using the WISELINK Menu Press the MENU button. Press the button to select “Application”, WISELINK 851.98MB/995.00MB Free then press the ENTER button. Press the button to select “WISELINK”, then press the ENTER PHOTO button. The “WISELINK” menu is displayed. Photo Music Setup „... - Page 65 Screen Display Photo image_1.jpg 1File(s) Selected Month : Jan Date : Jan.01.2008 Color : Gray Composition : Folder : P-other Favorite Preference Monthly Timeline „ „ „ Device Favorites Setting Select Jump Option TOOLS 1 Currently selected photo Shows the currently selected photo. 2 Photo Information Window Shows information about the currently selected photo.
-
Page 66: Sorting Photo List
Sorting Photo List You can sort photos in the Photo List by a particular standard. WISELINK 851.98MB/995.00MB Press the W.LINK button on the remote control to display the “WISELINK” menu. PHOTO Press the button to select “Photo”, then press the ENTER button. - Page 67 Color Sorts photos by color. Photo image_1.jpg Month : Jan Silde Show You can change the photo color information. Date : Jan.01.2008 Play Current Group Color : Gray Select “Color” as the sorting standard in the Photo List. Composition : Delete Folder : P-other...
- Page 68 Folder Sorts photos by folder. Photo image_1.jpg If there are many folders in USB, the photos ¿les are shown in order Month : Jan Silde Show Date : Jan.01.2008 in each folder. The photo ¿le in the Root folder is shown ¿rst and the Play Current Group Color : Gray...
- Page 69 Deleting the Photo ¿le Press the button to select the desired photo in the Photo list. Photo image_1.jpg Month : Jan Silde Show Press the TOOLS button. Date : Jan.01.2008 Play Current Group Color : Gray Press the button to select “Delete”, then press the ENTER Composition : Delete Folder...
-
Page 70: Viewing A Photo Or Slide Show
Viewing a Photo or Slide Show Viewing a Slide Show Press the W.LINK button on the remote control to display the “WISELINK” Photo image_1.jpg menu. Month : Jan Silde Show Date : Jan.01.2008 Play Current Group Press the button to move to “Photo”, then press the ENTER Color : Gray Composition :... - Page 71 Viewing a photo Press the W.LINK button on the remote control to display the “WISELINK” 20/22 image_1.jpg 440x440 2.0KB 2008/1/1 menu. Press the button to move to “Photo”, then press the ENTER button. Photo ¿les are displayed. Press the button to select the desired photo in the Photo list. Then Press the Yellow button to select only one ¿le.
- Page 72 Zoom You can zoom into images in full screen mode. Press the button to select “Zoom”, then press the ENTER button. Press the button repeatedly to increase or decrease the Zoom effect. To move the enlarged photo image, press the ENTER button, then press / / / buttons.
- Page 73 Background Music Setting You can set the background music. TOOLS Press the button to select “Background Music Setting”, then press the Stop Slide Show ENTER button. Rotate Zoom If you turn off the “Background Music”, even if the “Background Music Slide Show Speed : Normal Settings”...
-
Page 74: Using The Music List
Using the Music List This menu shows MP3 ¿les from among the ¿les saved on a USB memory device. Press the W.LINK button on the remote control to display the “WISELINK” WISELINK 851.98MB/995.00MB Free menu. MUSIC Photo Music Setup „ Device Exit Press the... -
Page 75: Sorting Music List
5 Item Selection Information Shows the number of music ¿les that are selected by pressing the Yellow button. 6 Help Items • Red(Device) button: Selects a connected device. • Green(Favorites Setting) button: Changes the favorites setting for the selected music. Press this button repeatedly until the desired value appears. - Page 76 Artist Sorts music ¿les by the artist. Music Play Current Group It sorts the music ¿le by artist in alphabetical order. Delete Thanks I Love You Better than yesterday Information 1. Select “Artist” as the sorting standard in the Music List. Darby Catherine Safe Remove...
- Page 77 Genre Music Sorts music ¿les by the genre. Play Current Group Select “Genre” as the sorting standard in the Music List. Delete Thanks I Love You Better than yesterday Information Press the button to select from the sublist of ¿les grouped by Darby Catherine Safe Remove...
- Page 78 Deleting the Music ¿le Press the button to select the desired music ¿le in the music list. Music Press the TOOLS button. Play Current Group Thanks I Love You Better than yesterday Press the button to select “Delete”, then press the ENTER Delete Information button.
-
Page 79: Playing A Music File
Playing a Music File Playing a music ¿le Press the W.LINK button on the remote control to display the “WISELINK” Music menu. Thanks I Love You Better than yesterday Press the button to select “Music”, then press the ENTER button. Darby Catherine Album 1... - Page 80 Playing the selected music ¿les Press the W.LINK button on the remote control to display the WISELINK Music 2File(s) Selected menu. Thanks I Love You Better than yesterday Press the button to select “Music”, then press the ENTER button. Darby Catherine Album 1 Album 2...
-
Page 81: Using The Setup Menu
Using the Setup Menu Setup displays the user settings of the WISELINK menu. Press the W.LINK button on the remote control to display the WISELINK WISELINK 851.98MB/995.00MB Free menu. Press the button to select “Setup”, then press the ENTER SETUP button. -
Page 82: About Anynet
Connecting Anynet + Devices The Anynet + system can be used only with Samsung devices that have the Anynet + feature. To be sure your Samsung device has this feature, check if there is an Anynet + logo on it. -
Page 83: Setting Up Anynet
Setting Up Anynet + The following settings help set the Anynet + functions. To use the Anynet+ Function, Anynet + (HDMI-CEC) must be set to On WISELINK Press the MENU button. Press the button to select “Application”, then press the ENTER button. -
Page 84: Recording
The TV remote control may not work under certain conditions. In this case, reselect the Anynet + device. The Anynet + functions do not operate with other manufacturers’ products. operations may differ depending on the device. Recording You can make a recording of a TV program using a Samsung recorder. Press the TOOLS button. TOOLS Press the... -
Page 85: Listening Through A Receiver (Home Theater)
Listening through a Receiver (Home theater) You can listen to sound through a receiver instead of the TV speaker. TOOLS Press the TOOLS button. Press the button to select “Receiver”. Device List Press the button to select to “On”. Record Timer Recording Now you can listen to sound through the receiver. -
Page 86: Appendix
Appendix Troubleshooting If the TV seems to have a problem, ¿rst try this list of possible problems and solutions. If none of these troubleshooting tips apply, call Samsung customer service at 1-800-SAMSUNG. Problem Possible Solution Poor picture. Try another channel. - Page 87 Problem Possible Solution Image is not stable and may appear If the setting is not correct, use your computer utility program to change the to vibrate when you have a computer display settings. connected to the PC input. Your TV supports multiscan display functions within the following frequency domain: Horizontal frequency (kHz) 30~60...
-
Page 88: Installing The Stand
Installing the Stand Attach your LCD TV to the stand. Two or more people should carry the TV. Make sure to distinguish between the front and back of the stand when attaching it. To make sure the TV is installed on the stand at a proper level, do not apply excess downward pressure to the upper left of right sides of the TV. -
Page 89: Auto Wall-Mount Adjustment (Sold Separately)
Auto Wall-Mount Adjustment (Sold separately) Once the auto wall mount is installed, your TV’s position can be easily adjusted. V-Chip Auto Wall-Mount Caption TV Rear Panel External Settings Entertainment : Off Energy Saving : Off SW Upgrade EX-LINK Cable (Not supplied) Entering the menu External Settings Press the... -
Page 90: Wall Mount Kit Speci¿Cations (Vesa)
Do not fasten the screws too strongly, this may damage the product or cause the product to fall, leading to personal injury. Samsung is not liable for these kinds of accidents. Samsung is not liable for product damage or personal injury when a non-VESA or non-speci¿ed wall mount is used or the consumer fails to follow the product installation instructions. -
Page 91: Using The Anti-Theft Kensington Lock
Using the Anti-Theft Kensington Lock The Kensington Lock is a device used to physically ¿x the system when using it in a public place. The appearance and locking method may differ from the illustration depending on the manufacturer. Refer to the manual provided with the Kensington Lock for proper use. -
Page 92: Speci¿Cations
Speci¿cations Model Name LN32A550P3F LN37A550P3F LN40A550P3F Screen Size (Diagonal) 32 inches 37 inches 40 inches PC Resolution 1920 x 1080 @ 60 Hz 1920 x 1080 @ 60 Hz 1920 x 1080 @ 60 Hz Sound Output 10W x 2 10W x 2 10W x 2 Dimensions (WxDxH) -
Page 93: Dimensions
NOTE: All drawings are not necessarily to scale. Some dimensions are subject to change without prior notice. Refer to the dimensions prior to performing installation of your TV. Not responsible for typographical or printed errors. © 2008 Samsung Electronics America, Inc. English - 91... - Page 94 NOTE: All drawings are not necessarily to scale. Some dimensions are subject to change without prior notice. Refer to the dimensions prior to performing installation of your TV. Not responsible for typographical or printed errors. © 2008 Samsung Electronics America, Inc. English - 92...
- Page 95 NOTE: All drawings are not necessarily to scale. Some dimensions are subject to change without prior notice. Refer to the dimensions prior to performing installation of your TV. Not responsible for typographical or printed errors. © 2008 Samsung Electronics America, Inc. English - 93...
- Page 96 NOTE: All drawings are not necessarily to scale. Some dimensions are subject to change without prior notice. Refer to the dimensions prior to performing installation of your TV. Not responsible for typographical or printed errors. © 2008 Samsung Electronics America, Inc. English - 94...
- Page 97 NOTE: All drawings are not necessarily to scale. Some dimensions are subject to change without prior notice. Refer to the dimensions prior to performing installation of your TV. Not responsible for typographical or printed errors. © 2008 Samsung Electronics America, Inc. English - 95...
- Page 98 The GNU General Public License (GPL) Version 2, June 1991 Copyright (C) 1989, 1991 Free Software Foundation, Inc. 59 Temple Place, Suite 330, Boston, MA 02111-1307 USA Everyone is permitted to copy and distribute verbatim copies of this license document, but changing it is not allowed. Preamble The licenses for most software are designed to take away your freedom to share and change it.
- Page 99 These requirements apply to the modi¿ed work as a whole. If identi¿able sections of that work are not derived from the Program, and can be reasonably considered independent and separate works in themselves, then this License, and its terms, do not apply to those sections when you distribute them as separate works. But when you distribute the same sections as part of a whole which is a work based on the Program, the distribution of the whole must be on the terms of this License, whose permissions for other licensees extend to the entire whole, and thus to each and every part regardless of who wrote it.
- Page 100 9. The Free Software Foundation may publish revised and/or new versions of the General Public License from time to time. Such new versions will be similar in spirit to the present version, but may differ in detail to address new problems or concerns.
- Page 101 GNU Lesser General Public License (LGPL) Version 2.1, February 1999 Copyright (C) 1991, 1999 Free Software Foundation, Inc. 59 Temple Place, Suite 330, Boston, MA 02111-1307 USA Everyone is permitted to copy and distribute verbatim copies of this license document, but changing it is not allowed. [This is the ¿rst released version of the Lesser GPL.
- Page 102 TERMS AND CONDITIONS FOR COPYING, DISTRIBUTION AND MODIFICATION 0. This License Agreement applies to any software library or other program which contains a notice placed by the copyright holder or other authorized party saying it may be distributed under the terms of this Lesser General Public License (also called “this License”).
- Page 103 5. A program that contains no derivative of any portion of the Library, but is designed to work with the Library by being compiled or linked with it, is called a “work that uses the Library”. Such a work, in isolation, is not a derivative work of the Library, and therefore falls outside the scope of this License.
- Page 104 10. Each time you redistribute the Library (or any work based on the Library), the recipient automatically receives a license from the original licensor to copy, distribute, link with or modify the Library subject to these terms and conditions. You may not impose any further restrictions on the recipients’...
- Page 105 END OF TERMS AND CONDITIONS How to Apply These Terms to Your New Libraries If you develop a new library, and you want it to be of the greatest possible use to the public, we recommend making it free software that everyone can redistribute and change. You can do so by permitting redistribution under these terms (or, alternatively, under the terms of the ordinary General Public License).
- Page 106 Contact SAMSUNG WORLDWIDE If you have any questions or comments relating to Samsung products, please contact the SAMSUNG customer care center. Contacte con SAMSUNG WORLDWIDE Si tiene alguna pregunta o comentario referente a nuestros productos, por favor contacte con nuestro Servicio de Atención al Cliente.
- Page 107 1-800-SAMSUNG (7267864) Samsung Electronics America, Inc. 105 Challenger Road Ridgefield Park, NJ 07660-0511 Samsung Electronics Canada Inc., Customer Service 55 Standish Court Mississauga, Ontario L5R 4B2 Call center hours of operation (Mon-Sun 9AM-12AM EST). To register this product please visit www.samsung.com/global/register.
- Page 108 INFO DMA (Digital Media Adapter) Press to display information on the TV screen. Use this when connecting a SAMSUNG DMA device COLOR BUTTONS through an HDMI interface and Use these buttons in the switching to DMA mode. Channel list, WISELINK, etc.
- Page 109 Connecting a DVD Player or Cable Box/Satellite receiver (Set-Top Box) via HDMI Connect an HDMI Cable between TV Side Panel the HDMI IN (1, 2 or 3) jack on the TV and the HDMI jack on the TV Rear Panel DVD Player or Cable Box/Satellite receiver (Set-Top Box).
-
Page 110: Via Component Cables
Connecting a DVD Player or Cable Box/Satellite receiver (Set-Top Box) via Component cables Connect a Component Cable between TV Rear Panel the COMPONENT IN (1 or 2) [Y, P ] jacks on the TV and the COMPONENT [Y, P ] jacks on the DVD Player or Cable Box/Satellite receiver (Set-Top Box). -
Page 111: Video Connection
Connecting a VCR Video Connection Unplug the cable or antenna from the back of the TV. TV Side Panel TV Rear Panel VCR Rear Panel Connect the cable or antenna to the ANT IN terminal on the back of the VCR. Connect an RF Cable between the ANT OUT terminal on the VCR and the ANT IN terminal... - Page 112 Connecting a Digital Audio System Connect an Optical Cable between TV Rear Panel the “DIGITAL AUDIO OUT (OPTICAL)” jacks on the TV and the Digital Audio Input jacks on the Digital Audio System. Digital Audio System When a Digital Audio System is connected to the “DIGITAL AUDIO OUT (OPTICAL)”...
- Page 113 Connecting a PC Using the D-Sub Cable Using the D-Sub Cable TV Rear Panel Connect a D-Sub Cable between PC IN [PC] connector on the TV and the PC output connector on your computer. Connect a PC Audio Cable between the PC IN [AUDIO] jack on the TV and the Audio Out jack of the sound card on your computer.
- Page 114 Turning the TV On and Off The TV begins memorizing all available stations. Press the EXIT button to exit. Press the POWER button on the remote control. Auto Program You can also use the POWER button on the TV. Auto Program in Progress. Cable 38 DTV Cable : 12 Cable : 32 Viewing the Menus...
-
Page 115: Picture Mode
Setting the Channel List Picture Mode You can delete or add a channel to display the channels • Dynamic: Selects the picture for high-definition in a bright you want. room. • Standard: Selects the picture for the optimum display in a Press the MENU button. - Page 116 To Select the Source ---- ---- S-Video ---- Component1 ---- Component2 ---- ---- Refresh Option TOOLS Press the SOURCE button on the Remote Control You can select the TV mode or an input source connected to the TV set. Use this button to choose an input source that you would like to watch.
- Page 117 Troubleshooting If the TV seems to have a problem, first try this list of possible problems and solutions. If none of these troubleshooting tips apply, call your nearest Samsung service center. Problem Possible Solution Poor picture Try another channel. / Adjust the antenna. / Check all wire connections.
- Page 118 Contact SAMSUNG WORLDWIDE If you have any questions or comments relating to Samsung products, please contact the SAMSUNG customer care center. Contacte con SAMSUNG WORLDWIDE Si tiene alguna pregunta o comentario referente a nuestros productos, por favor contacte con nuestro Servicio de Atención al Cliente.













