
Samsung Cricket Galaxy S 6 Quick Start Guide
- User manual (190 pages) ,
- Complete manual (132 pages)
Advertisement

Getting to know your Galaxy S 6
Unlocking your phone
- Press the Power/Lock key on the side of the phone and swipe the screen.
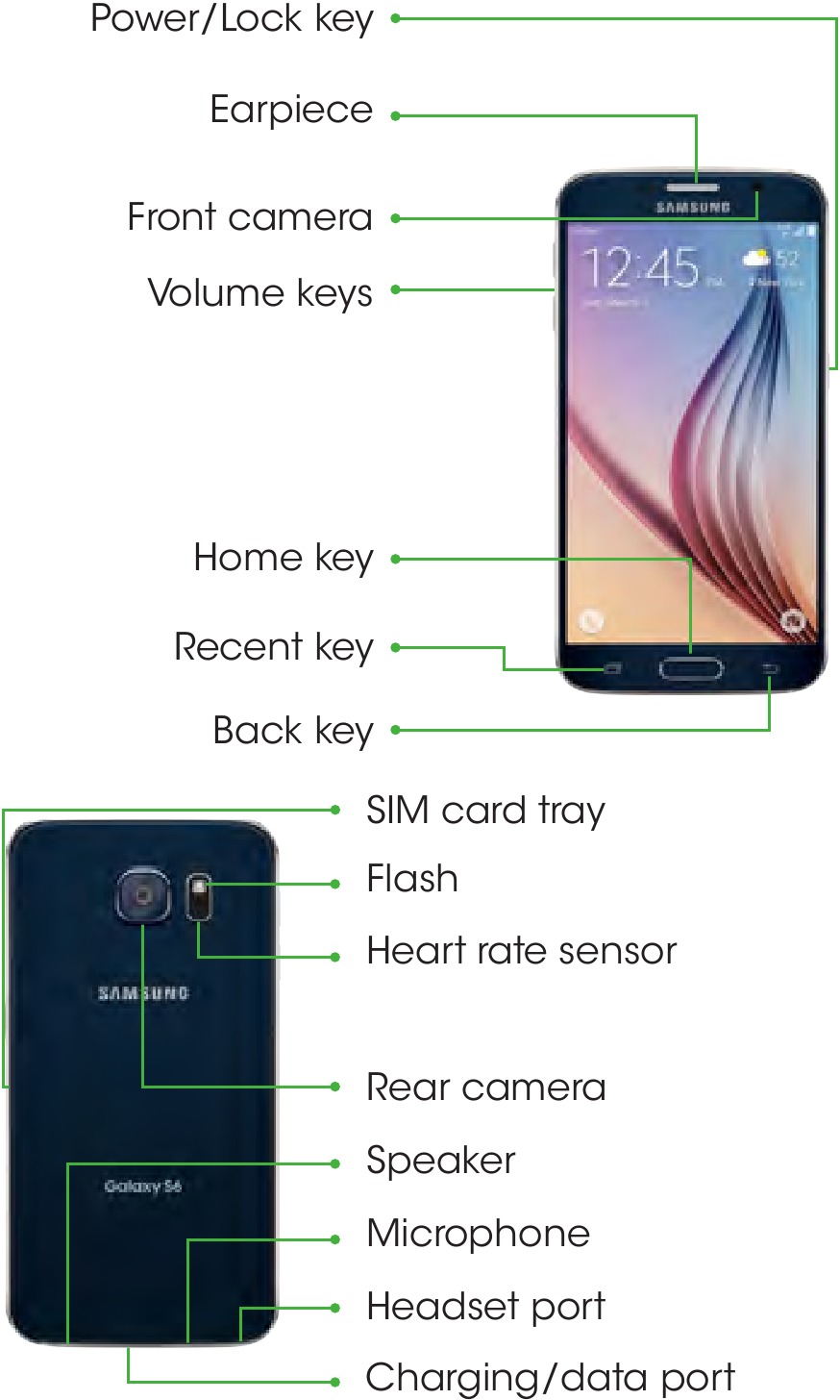
Phone setup
Inserting SIM card
- Hold the phone securely.
- Use the SIM removal tool that came with your phone to open the SIM card tray.
![Samsung - Galaxy S 6 - Inserting SIM Card Inserting SIM Card]()
- Carefully place the new SIM card into the tray with the carrier logo facing up.
- Gently push the tray into the slot.
- Charge your phone.
Touch screen
Navigating your phone
- Use your fingertip to lightly touch the screen.
- Use quick flicks of your finger on the touchscreen to swipe up, down, left, and right.
- To view recent apps tap Recent
![]() key.
key. - To return to the previous screen, tap the Back
![]() key.
key. - Press the Home key at any time to return to the main home screen.
- Double press the Home key to activate camera.
- Press and hold Home key to launch Google Now
- Tap Apps
![]() to access applications.
to access applications.
Notifications panel

The Notifications panel provides quick access to alerts including new messages, emails and software updates.
- Touch the Notifications bar and drag your finger down to see the Notifications panel.
- Swipe right to clear individual notifications or tap Clear to clear all.
Personalize

- Tap and hold a blank space on one of the home screens and choose:
- Wallpapers allows you to assign the current wallpaper for the Home screen, and Lock screen.
- Widgets allows you to quickly access the Widget tab where you can drag and drop a widget on a selected screen.
- Themes allows you to set the the theme for your device.
- Screen grid allows you to change the number of icons that can be placed on each Home screen.
- Tap the option you desire and follow instructions.
Organizing home screens
- To move a widget, shortcut or folder, tap and hold and drag it to a new location. To delete it, tap and hold and drag it to the trash bin
![]() .
. - To add a home screen, place two fingers on the screen and pinch them together to enable edit mode.
Scroll to the right (a screen displays with a plus sign), and tap![]() . To remove, tap and hold screen thumbnail and drag it to the trash bin
. To remove, tap and hold screen thumbnail and drag it to the trash bin ![]() .
.
Calls and voicemail
Make a call

- From the home screen, tap Phone
![]() .
. - Select an option to place a call:
- Keypad: Manually enter telephone number.
- Log: Return or retry a call.
- Favorites: Frequent contacts.
- Contacts: Call from your address book.
Call waiting
To answer a new call while you have a call in progress:
- Touch and slide
![]() in any direction to answer the new incoming call.
in any direction to answer the new incoming call.
- Tap
![]() Swap to switch between the two calls.
Swap to switch between the two calls.
Check voicemail
- From the home screen, tap Phone
![]() .
. - Tap Keypad
![]() .
. - Tap Voicemail
![]() .
.
Text and picture messaging
Send a text message

- From the home screen, tap Messaging
![]() , then tap New message
, then tap New message ![]() .
. - Enter a phone number or contact name in the Enter recipients field, or tap
![]() to select contacts from your address book.
to select contacts from your address book. - Tap the Enter message field and enter your text.
- Tap
![]() to send message.
to send message.
Send a picture message

- Follow steps 1-4 above.
- Tap
![]() .
. - Tap Image
![]() and select desired image.
and select desired image. - Tap
![]() to send message.
to send message.
Email setup

- From the home screen, tap Email
![]() .
. - Enter email address and password and then tap NEXT.
- Confirm email server settings and tap NEXT.
- Name the account, enter your name as it will appear on outgoing messages and then tap DONE.
Note: To set up your corporate email, contact your IT administrator.
Create and send an email message

- From the home screen, tap Email
![]() .
. - To compose a new message, tap
![]() .
. - Tap To field and enter email address or name.
- Enter a subject.
- Tap ATTACH, to attach files and then follow instructions.
- Tap SEND to send message.
Cricket Services
These services make using Cricket even better and easier!

My Cricket: Access billing, make a quick payment, view usage and access support from the palm of your hand.

Cricket Wi-Fi: Automatically connect to free and open Wi-Fi® hotspots, helping you to maximize data usage and enhance coverage.

Cricket Voicemail: Quickly view, access and play back your voicemail messages, easily save important numbers to your Favorites lists and respond to messages by calling back or texting.

Deezer: Listen on-the-go with ad-free streaming music, download your favorites to your phone and get customized playlists based on your preferences.
To update and use apps:
- From the home screen, tap
![]() to open the App tray, the tap Play Store
to open the App tray, the tap Play Store ![]() .
. - Tap
![]() in the upper left corner, then tap My apps to view your downloaded apps.
in the upper left corner, then tap My apps to view your downloaded apps. - Select individual apps to update or touch Update all.
- Tap Accept and Download.
Apps on Google Play™
Access Google Play

- From the home screen, tap Play Store
![]() .
. - Use your existing Google™ account or create one following the steps on the screen.
Navigate Google Play

From Play Store, you will have multiple ways to search for apps, games and more.
- Tap a category to browse popular apps, games, movies and music.
- Tap Search
![]() to search the Play Store for a specific game or app.
to search the Play Store for a specific game or app. - To install, tap the app and follow instructions. Once installed, you will see a notification in the Notifications panel. Open the app from this notification or by locating the app in the App tray
![]() .
.
Note: A Google Checkout payment method is required to purchase apps.
Camera
- From the Home screen, tap Camera
![]() .
.

Send a Picture
- After taking the picture, tap the Gallery in the corner of the screen, then tap Share at the of the screen.
- Tap desired sharing option.
Note: Double tap the Home key to quickly launch the camera.
More information
On the web
Detailed support information, including device specifications and full user manual, are available at www.cricketwireless.com/support/devices.
On the phone
- Call Customer Care at 1-855-246-2461
or - Dial 611 from your phone
Accessories
Cricket offers a full line of accessories. For more information, go to www.cricketwireless.com/shop/accessories or visit your local Cricket retailer.
Product meets FCC Radio Frequency Exposure Guidelines—FCC ID A3LSMG920AZ. This device complies with Part 15 of the FCC Rules. Operation is subject to the following two conditions:
- this device may not cause harmful interference, and
- this device must accept any interference received, including interference that may cause undesired operation.
Android, Google and Google Play are trademarks of Google, Inc. © 2015 Samsung Electronics America, Inc. Samsung and Galaxy S, are both trademarks of Samsung Electronics Co., are all trademarks of Samsung Electronics Co., Ltd. Screen images simulated. Appearance of device may vary.
© 2015 Cricket Wireless LLC. All rights reserved. Cricket and the Cricket logo are trademarks under license to Cricket Wireless LLC. Other marks are the property of their respective owners.

Printed in Mexico GH68-43886A_REV_1.1
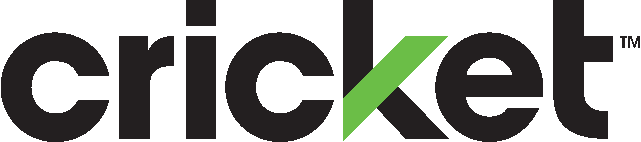
VideosSamsung Galaxy S6 Review Video
Documents / Resources
References
Download manual
Here you can download full pdf version of manual, it may contain additional safety instructions, warranty information, FCC rules, etc.
Advertisement
Thank you! Your question has been received!
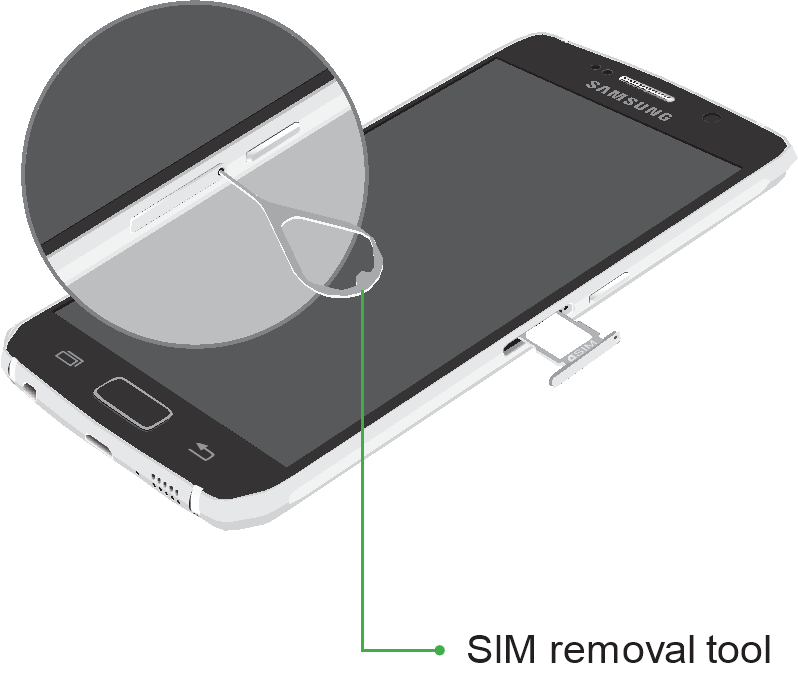
 key.
key. key.
key. to access applications.
to access applications. .
. in any direction to answer the new incoming call.
in any direction to answer the new incoming call. Swap to switch between the two calls.
Swap to switch between the two calls. .
. .
. , then tap New message
, then tap New message  .
. to send message.
to send message. .
. and select desired image.
and select desired image. to send message.
to send message. .
. .
. to open the App tray, the tap Play Store
to open the App tray, the tap Play Store  .
. in the upper left corner, then tap My apps to view your downloaded apps.
in the upper left corner, then tap My apps to view your downloaded apps. .
. to search the Play Store for a specific game or app.
to search the Play Store for a specific game or app. .
.

















Need Assistance?
Do you have a question about the Galaxy S 6 that isn't answered in the manual? Leave your question here.